Guia Bàsica instal·lació certificat UPC (T-CAT) a Windows
Requisits i/o comprovacions prèvies
Per usar el certificat des d'un ordinador, has d'instal·lar-hi els drivers que gestionen el certificat digital. Per instal·lar el Classic Client en un ordinador has de tenir en compte:
- Microsoft Windows 10 o superiors. Més informació a Cicle de vida de suport técnic de Microsoft
- Cal que l'usuari que dugui a terme la instal·lació tingui drets d'administrador.
- L'ordinador ha de tenir com a mínim, 50Mb lliures al disc dur i satisfer els requisits del sistema que són necessaris per poder-hi instal·lar alguna de les versions de les versions disponibles
- Hi ha dues versions del Classic Client: una per a sistemes operatius de 64 bits i una altra per a sistemes operatius de 32 bits. Instal·leu la versió adequada per al vostre sistema operatiu.
- Gemalto recomana que l’ordinador tingui, almenys, la memòria RAM mínima recomanada per al vostre sistema operatiu. Si es satisfà el requisit de RAM, el Classic Client ha de funcionar correctament.
- Versions soportades de Internet Explorer
1. Instal·lació de les claus públiques
És necessari configurar el magatzem de certificats per a afegir les claus públiques de l’Agencia Catalana de Certificació (CATCert) com entitat de confiança per verificar que els certificats que arriben als nostres equips informàtics han estat emesos per alguna de les autoritats de certificació de la jerarquia d'entitats de CATCert. Per això serà necessari descarreguem les claus que que accedim amb el nostre navegador al web:
Internet Explorer
-
Deseu l'arxiu que conté totes les claus públiques al vostre disc dur, per exemple al vostre escriptori de Windows.
-
Cliqueu a sobre del fitxer amb el botó dret del ratolí i trieu l'opció "Instalar certificado"
-
Seguiu les instruccions i premeu següent a cada pas fins a que desaparegui la finestra i aparegui el missatge següent: "La importación se realizó correctamente".
Google Chrome
-
Deseu l'arxiu que conté totes les claus públiques al vostre disc dur, per exemple al vostre escriptori de Windows.
-
Cliqueu a sobre del fitxer amb el botó dret del ratolí i trieu l'opció "Instalar certificado"
-
Seguiu les instruccions i premeu següent a cada pas fins a que desaparegui la finestra i aparegui el missatge següent: "La importación se realizó correctamente".
Mozilla Firefox
-
Deseu l'arxiu que conté totes les claus públiques al vostre disc dur, per exemple al vostre escriptori de Windows.
-
Dins de Firefox importeu el fitxer descarregat anant a: Eines > Opcions > Avançat > Certificats > Visualitza els certificats > Entitats > Importa > Seleccionar l'arxiu.
En finalitzar el procés ens apareixerà una notificació en el que ens informa que la importació s’ha realitzat correctament.
2. Instal.lació del lector
Serà necessari detectar la marca i model del nostre lector per tal de procedir a la seva instal.lació segons les especificacions del fabricant. La majoria de lectors son reconeguts automàticament per el sistema operatiu.
A continuació es detallen alguns dels lectors més habituals als equips de la UPC:
3. Instal·lació Drivers Carnet UPC
Un cop s’ha rebut el carnet UPC cal verificar el tipus de tarja (per informació sobre com conèixer aquesta dada consulta Targeta R5 o una R7) per tal d'instal.lar el programari adient ja que les noves targetes R7 no funcionen amb el controlador anterior (Gemalto) i requereixen la instal·lació d'un controlador específic.
3.1 Targeta R5 (Gemalto Classic Client)
Un cop verificada la versió de la nostra targeta, és necessari instal·lar els drivers perquè el nostre lector pugui llegir els certificats que incorpora la targeta.
En primer lloc hem de descarregar el fitxer del software de “Gemalto Classic Client” depenent de l'arquitectura del sistema operatiu (per informació sobre com conèixer aquesta dada consulta la FAQ Com puc conèixer la versió de sistema operatiu del meu equip i el tipus de maquinari?:
Un cop descarregat executem l’aplicació.
Es possible que el sistema operatiu ens doni un missatge d’alerta alhora de començar la instal3lació. Cliquem al botó “Executar” i s’iniciarà l’assistent per realitzar la instal·lació en l’ordinador.
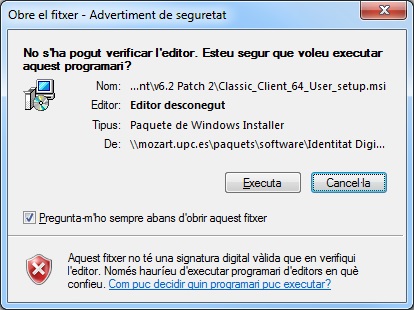
Cliquem el botó “Endavant” i en la següent finestra acceptem les condicions de llicència. Tornem a clicar el botó “Endavant”.
En el següent pas tindrem la possibilitat de canviar la ruta a on volem que s’instal·li el programa, recomanem deixar la ruta d'instal.lació per defecte i clicar en el botó "Endavant".
Per últim, en la finestra final, tan sols haurem de clicar el botó “Instal·lar” per començar la instal·lació en el nostre ordinador.
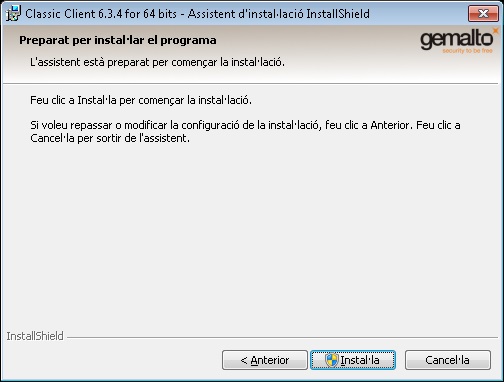
Un cop acabada la instal·lació clicarem en botó “Final”. Ens demanarà si volem reiniciar l’ordinador per a que la instal·lació tingui efecte i li diem que “Si”.
Si feu servir el navegador Mozilla Firefox, comproveu que el driver de Gemalto ha quedat ben configurat al navegador, accedint al menú Eines > Opcions > Avançat > Certificats > Dispositius de seguretat > Carrega.
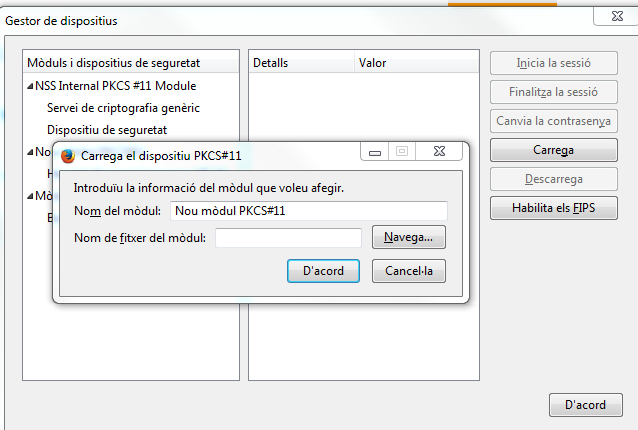
Un cop allà navegueu i seleccioneu el següent directori: C:\Program Files (x86)\Gemalto\Classic Client\BIN\gclib.dll.
Accepteu tots els missatges i reinicieu Firefox. Un cop fet, comproveu que funciona i que us demana el PIN
Si feu servir Internet Explorer i no detecta el certificat caldrà que reinicieu la configuració: http://windows.microsoft.com/es-es/internet-explorer/reset-ie-settings#ie=ie-11
Un cop verificada la versió de la nostra targeta, és necessari instal·lar els drivers perquè el nostre lector pugui llegir els certificats que incorpora la targeta.
En primer lloc hem de descarregar i instal·lar el programari depenent de l'arquitectura del sistema operatiu (per informació sobre com conèixer aquesta dada consulta la FAQ Com puc conèixer la versió de sistema operatiu del meu equip i el tipus de maquinari?:
Windows de 32 bits
IDGo800 Minidriver
IDGo800 PKCS11 Library
Windows de 64 bits
IDGo800 Minidriver
IDGo800 PKCS11 Library
Si feu servir el navegador Mozilla Firefox, comproveu que el driver de Gemalto ha quedat ben configurat al navegador, accedint al menú Eines > Opcions > Avançat > Certificats > Dispositius de seguretat > Carrega.
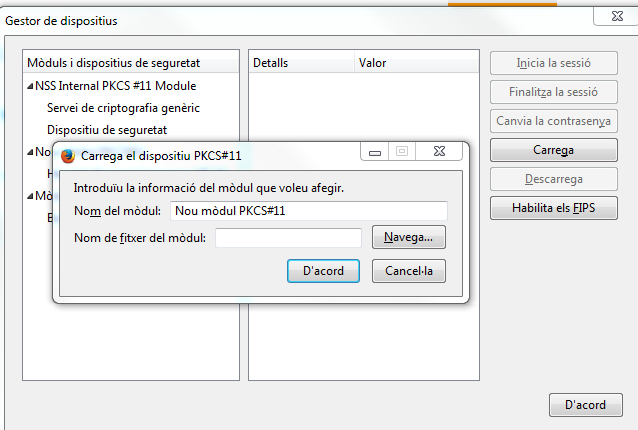
Un cop allà navegueu i seleccioneu el següent directori:C:\Program Files (x86)\Gemalto\IDGo 800 PKCS#11\IDPrimePKCS11.dll.
Accepteu tots els missatges i reinicieu Firefox. Un cop fet, comproveu que funciona i que us demana el PIN
Si feu servir Internet Explorer i no detecta el certificat caldrà que reinicieu la configuració: http://windows.microsoft.com/es-es/internet-explorer/reset-ie-settings#ie=ie-11
4. Llista d'excepcions de JAVA.
Caldrà afegir les url a la llista d'excepcions:
- https://scais.upc.edu
- http://signasuite.aoc.cat
Per fer-ho podem aplicar el procediment: https://www.java.com/es/download/faq/exception_sitelist.xml
5. Verificació del Sistema
Un cop configurada la llista d'excepcions de Java i el navegador amb el qual volem fer servir el certificat podem verificar que el sistema ha quedat correctament configurat realitzant la prova següent:
- Introduïr la targeta UPC en el lector configurat.
- Accedir amb el nostre navegador al web: https://signasuite.aoc.cat/signasuite/validateCertificate
- Seleccionar Origen = "Magatzem navegador i prémer el botó "Validar" per verificar el correcte funcionament.
Comparteix: