Digitalització de documents
Com es digitalitza un document per un treballador determinat
Una vegada heu triat el bloc Digitalització de documents, es presenta una finestra des d'on es poden fer les següents operacions:
- Creació d’una petició de digitalització de document
- Control de l’estat de digitalització de documents
Creació d'una petició de digitalització de document
Important: cal tenir en funcionament l’aplicació nativa per poder establir la connexió amb l'escàner. Aquesta aplicació nativa s’ha d’instal·lar a l’ordinador per tal de poder establir la connexió entre l’aplicació web de CÒPIA i l'escàner que s’utilitzi per digitalitzar els documents que seran objecte de la còpia autèntica.
Una vegada heu triat el bloc Digitalització de documents, es presenta una finestra des d'on es pot fer el control de l'estat de les peticions de digitalització de documents, tal i com s'explica a l'apartat corresponent. A aquesta finestra es poden veure els següents botons:
![]()
Un cop seleccionat qualsevol dels dos botons, l'expedient electrònic personal us presenta una finestra des d'on es digitalitzen documents de l'expedient del treballador seleccionat per poder ser consultats posteriorment. En cas de pitjar el botó NOU DOCUMENT (Mateix Expedient) per defecte s'emplena el camp Nom i cognoms amb el nom i cognoms de l'últim expedient en què ha digitalitzat documents l'usuari gestor connectat:
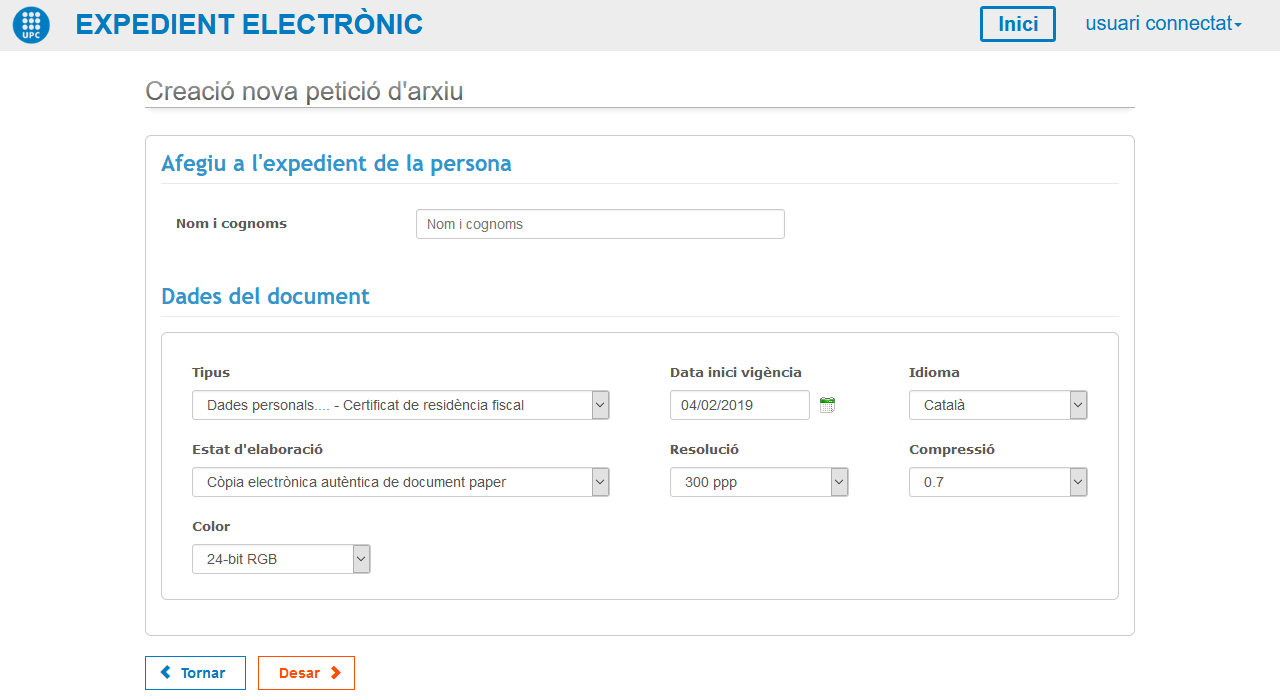
En primer lloc, s'ofereix una cerca del nom del treballador utilitzant les dades dels treballadors d'alta a UXXI RRHH. En el cas que no existeixi expedient pel treballador seleccionat, es crearà amb les dades mecanitzades a UXXI. És obligatori omplir aquest camp.
A continuació s'introdueixen les dades del document a digitalitzar:
- Tipus: desplegable que permet seleccionar el tipus de document a digitalitzar. Només apareixen els documents que estan inclosos al perfil d'accés del gestor connectat a l'aplicació. Camp obligatori
- Data inici vigència: data d'inici de vigència del document en format dd/mm/aaaa. Es pot introduir mitjançant el calendari
 . Per defecte apareix la data actual. Camp obligatori
. Per defecte apareix la data actual. Camp obligatori - Idioma: desplegable que permet seleccionar l'idioma del document a digitalitzar. Per defecte apareix seleccionat Català. Camp obligatori
- Estat d'elaboració: desplegable que permet seleccionar l'estat d'elaboració del document. Per defecte apareix seleccionat Còpia electrònica autèntica de document paper. Camp obligatori
- Resolució: desplegable que permet seleccionar la resolució d'escaneig. Per defecte apareix seleccionat 300 ppp. Camp obligatori
- Compressió: desplegable que permet seleccionar la compressió d'escaneig. Per defecte apareix seleccionat 0.7. Camp obligatori
- Color: desplegable que permet seleccionar el color d'escaneig. Per defecte apareix seleccionat 24-bit RGB. Camp obligatori
Un cop omplerts els camps del formulari, es permet fer la digitalització del document o tornar a la finestra de control de l'estat de les peticions mitjançant els següents botons:
![]()
![]()
En cas de confirmar la digitalització del document mitjançant el botó Desar, s'obre l'aplicació web CÒPIA de l'Administració Oberta de Catalunya (AOC), des d'on es procedirà a fer l'escaneig del document:
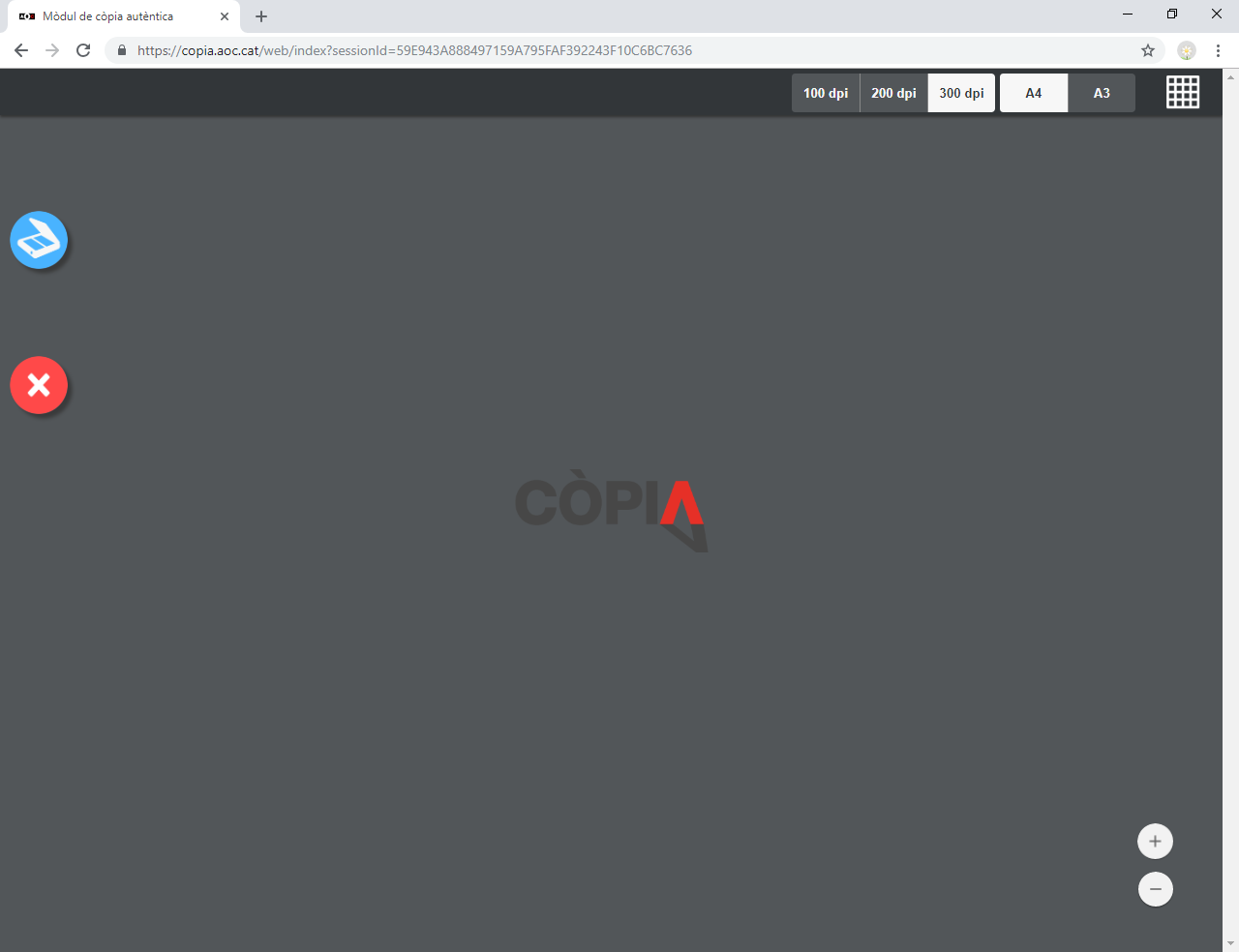
Per digitalitzar el document, només cal clicar la icona de l’escàner ![]() . En cas de voler cancel·lar la petició de digitalització s'ha de clicar la icona
. En cas de voler cancel·lar la petició de digitalització s'ha de clicar la icona ![]() .
.
Un cop s’ha fet l'escaneig, l’usuari pot generar la còpia autèntica clicant la icona ![]() o bé avortar el procés mitjançant la icona
o bé avortar el procés mitjançant la icona ![]() . En cas de voler eliminar una pàgina digitalitzada abans de generar la còpia, cal clicar sobre la icona
. En cas de voler eliminar una pàgina digitalitzada abans de generar la còpia, cal clicar sobre la icona ![]() i a continuació, només cal clicar el botó Control del teclat i, sense deixar-lo anar, seleccionar amb el ratolí la pàgina que es vulgui eliminar i, tot seguit, clicar al botó Supr del teclat. També es poden reordenar les pàgines.
i a continuació, només cal clicar el botó Control del teclat i, sense deixar-lo anar, seleccionar amb el ratolí la pàgina que es vulgui eliminar i, tot seguit, clicar al botó Supr del teclat. També es poden reordenar les pàgines.
Un cop feta la còpia autèntica, es poden realitzar les següents accions, clicant sobre les icones corresponents:
![]() Confirmar, i tornar el control a l'aplicació de l'expedient electrònic
Confirmar, i tornar el control a l'aplicació de l'expedient electrònic
![]() Veure la còpia generada en format PDF
Veure la còpia generada en format PDF
![]() Veure el fitxer XML amb les metadades
Veure el fitxer XML amb les metadades
![]() Descartar la còpia
Descartar la còpia
Seguidament, s'indicarà si el procés ha finalitzat correctament o si s'ha detectat alguna incidència.
Control de l'estat de digitalització de documents
Una vegada heu triat el bloc Digitalització de documents, es presenta una finestra des d'on es pot controlar l'estat de la digitalització de documents:
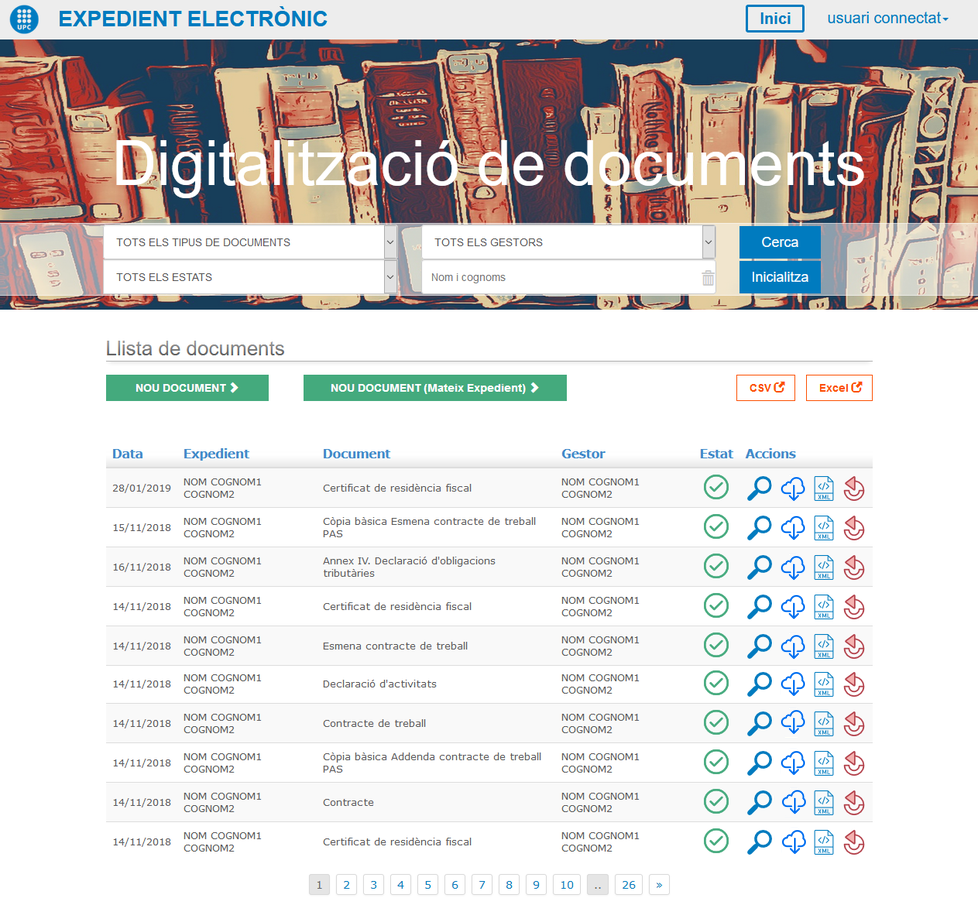
L'àrea de cerca consta de tres selectors: un primer selector on apareixen només els documents permesos al perfil d'accés al gestor connectat, un altre selector on apareixen els diferents gestors que han fet el tràmit de digitalització d'aquests documents i un tercer selector amb els diferents estats en què es pot trobar una digitalització (arxivada, pendent d'arxiu, cancel·lada, errònia). També trobem un camp selector Nom i cognoms on van apareixent els noms que compleixen amb el patró de cerca introduït.
Per fer efectiva la selecció cal prémer el botó  . En cas de voler inicialitzar els selectors, deixant sense efecte el filtre sobre la llista de documents digitalitzats, cal prémer el botó
. En cas de voler inicialitzar els selectors, deixant sense efecte el filtre sobre la llista de documents digitalitzats, cal prémer el botó  .
.
La llista de documents digitalitzats s’utilitza per controlar l’estat de la digitalització dels documents, consultar els documents digitalitzats, les seves metadades o cancel·lar les digitalitzacions. A la llista només apareixen els documents permesos al perfil d’accés del gestor que està fent el tràmit.
En el moment en què els documents passen a l’estat arxivat, es publiquen al Portal del treballador.
A la llista de consulta de documents digitalitzats es mostren els següents camps:
- Data: data d'inici de vigència del document en format dd/mm/aaaa
- Expedient: nom i cognoms del treballador de l'expedient al què correspon el document
- Document: tipus de document digitalitzat
- Gestor: nom i cognoms del gestor que ha realitzat la digitalització
- Estat: estat en què es troba la digitalització. S'indica amb una icona. Es pot conèixer el seu significat situant el cursor damunt la icona. Els estats poden ser els següents:
 Document arxivat. El document ja ha estat digitalitzat i arxivat
Document arxivat. El document ja ha estat digitalitzat i arxivat
 Pendent d'arxiu. El document està pendent de ser arxivat
Pendent d'arxiu. El document està pendent de ser arxivat
 Petició cancel·lada. La petició ha estat cancel·lada per un gestor
Petició cancel·lada. La petició ha estat cancel·lada per un gestor Document erroni. S'ha produït un error a l'enviament a gDOC
Document erroni. S'ha produït un error a l'enviament a gDOC
- Accions: accions que es poden executar sobre la digitalització d'un document. Segons l'estat de la digitalització es permeten realitzar unes accions o altres. Les diferents accions que es poden realitzar sobre les digitalitzacions són les següents:
 Visualitzar. En executar aquesta acció apareix una vista amb el detall de la digitalització. Aquesta acció es pot executar en qualsevol dels estats de la digitalització
Visualitzar. En executar aquesta acció apareix una vista amb el detall de la digitalització. Aquesta acció es pot executar en qualsevol dels estats de la digitalització
 Extreure còpia del document original. Permet obrir/descarregar una còpia original. Aquesta acció està permesa en tots els estats de la digitalització excepte Cancel·lada
Extreure còpia del document original. Permet obrir/descarregar una còpia original. Aquesta acció està permesa en tots els estats de la digitalització excepte Cancel·lada Extreure document XML associat. Permet obrir/descarregar un xml amb les metadades associades al document. Aquesta acció està permesa quan la digitalització està en estat Document arxivat
Extreure document XML associat. Permet obrir/descarregar un xml amb les metadades associades al document. Aquesta acció està permesa quan la digitalització està en estat Document arxivat
 Cancel·lar. En executar aquesta acció es cancel·la la digitalització i s'esborra el document de l'arxiu. Aquesta acció només es pot executar quan la digitalització està en estat Document arxivat, Pendent d'arxiu, Document erroni
Cancel·lar. En executar aquesta acció es cancel·la la digitalització i s'esborra el document de l'arxiu. Aquesta acció només es pot executar quan la digitalització està en estat Document arxivat, Pendent d'arxiu, Document erroni
La llista de peticions de digitalització s'ordena per data de digitalització decreixent, i està paginada. Es poden veure més peticions navegant pel menú inferior de paginació mostrat a continuació:
![]()
Com s'ha comentat anteriorment, mitjançant la icona ![]() s'accedeix a una vista amb el detall de la digitalització:
s'accedeix a una vista amb el detall de la digitalització:
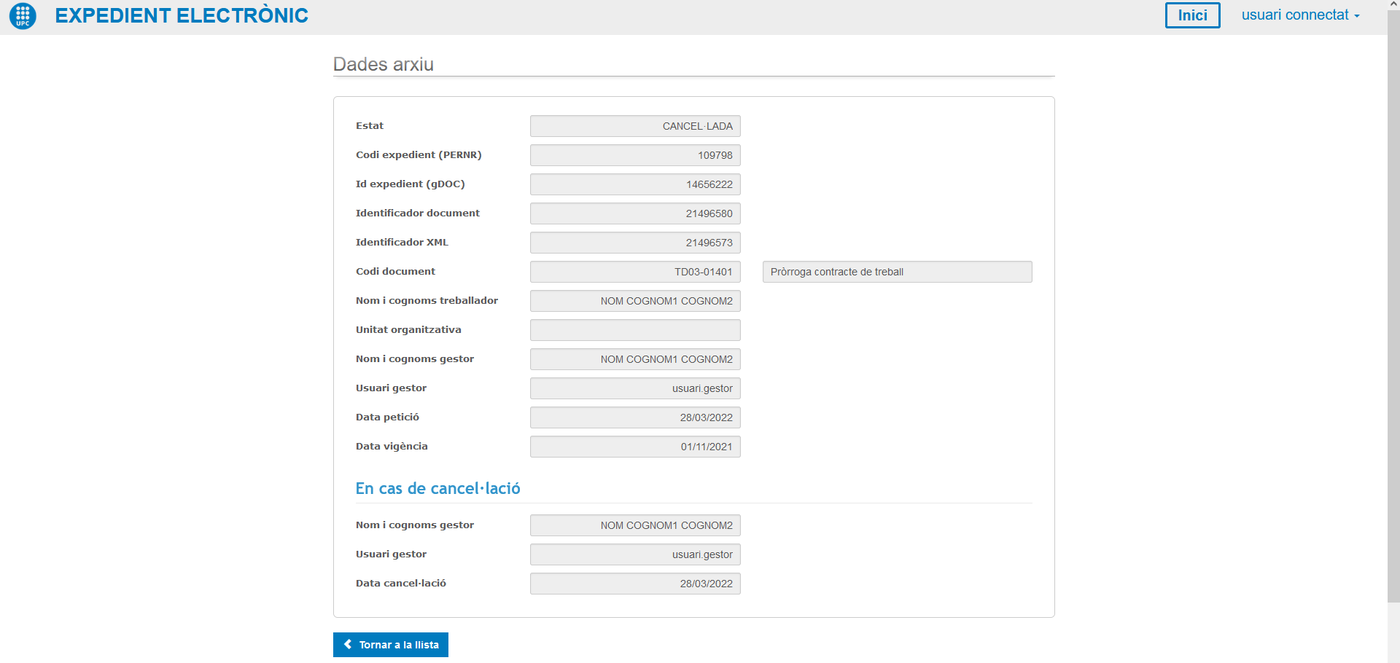
A continuació es fa una descripció dels camps que apareixen a aquesta finestra:
- Estat: estat de la petició de digitalització. Possibles valors: Arxivada, Pendent d'arxiu, Cancel·lada i Errònia
- Codi expedient (PERNR): codi numèric de l'expedient, coincideix amb el PERNR del treballador al que correspon la digitalització
- Id expedient (gDOC): identificador de l'expedient a l'arxiu
- Identificador document: identificador del document a l'arxiu
- Codi document: codi del tipus de document, seguit de la descripció
- Nom i cognoms treballador: nom i cognoms del treballador al que correspon la digitalització
- Unitat organitzativa: unitat organitzativa a la que pertany el treballador al que correspon la digitalització
- Nom i cognoms gestor: nom i cognoms del gestor que ha realitzat el tràmit de digitalització
- Usuari gestor: usuari del gestor que ha realitzat el tràmit de digitalització
- Data petició: data en què s'ha realitzat la digitalització en format dd/mm/aaaa
- Data vigència: data d'inici de vigència del document en format dd/mm/aaaa
En cas que la digitalització hagi estat cancel·lada per un gestor, apareixen els següents camps addicionals:
- Nom i cognoms gestor: nom i cognoms del gestor que ha realitzat la operació de cancel·lació de digitalització
- Usuari gestor: usuari del gestor que ha realitzat la operació de cancel·lació de digitalització
- Data cancel·lació: data de la cancel·lació de digitalització en format dd/mm/aaaa
Mitjançant el següent botó es recupera la vista anterior (la llista de digitalitzacions):
![]()
A la finestra de control de l'estat de digitalitzacions també es pot fer una extracció de les digitalitzacions a format CSV i full de càlcul (Excel) mitjançant els següents botons:
![]()
![]()
A aquesta extracció apareixen tots els camps descrits a la finestra de detall de la digitalització, excepte l'Id expedient (gDOC) i l'Identificador document.
Comparteix: