Manual usuari
Introducció
Requeriments previs
Accés al servei
Pàgina Inici
Informació usuari
Perfil
Compte
Llista d'activitats
Creació de videoconferències
Com creem una videoconferència?
Com creem un Espai?
Gestió espai
Sala de Videoconferencies
Accés a Sala
Pantalla principal
Atribucions del moderador
Video tutorial BigBlueButton
-----------------------------------------------------------------------------------------------------------------------
Introducció
Aquest document et servirà de guia com nou usuari de WebConference i conèixer les diferents parts de l'aplicació i les possibilitats que el servei ofereix.
Requeriments previs
Per poder connectar-vos a una videoconferència es necessari que la vostra estació de treball disposi de diversos elements i compleixi uns requisits. Aquest són:
- Navegador: Algunes funcionalitats no estan disponibles amb alguns navegadors.
- Compartir àudio: la versió actual del servei de compartició d'àudio està basada en el plugin de Flash Player i aquest dóna problemes amb les versions de navegador més actualitzades. S'està treballant en la nova versió del servei en la qual aquest problema quedarà corregit.
- Compartir vídeo: funciona amb Internet Explorer i Firefox
- Compartir escriptori: La funcionalitat de compartir escriptori únicament està disponible a Internet Explorer ja que a l'actualitat és l'únic navegador que permet l'execució de Java Applets, que és el que fa servir l'eina de Desktop Sharing. Les darreres versions de Firefox i Chrome no permeten aquesta funcionalitat.
- Plugins: Cal que disposeu de Adobe Flash Player versió 26.0.0.137 instal·lat al navegador. En algun cas d'equips Linux s'ha donat que navegadors no funcionaven (error de Reconnecting) per falta d'un altre plugin anomenat browser-plugin-freshplayer-pepperflash (veure FAQ Com puc instal·lar el plugin de freshplayer-pepperflash?). La funcionalitat de Compartició de Escriptori requereix disposar de Java instal·lat al teu ordinador. En aquest cas has de fer servir InternetExplorer ja que és l'únic navegador que permet l'execució de Java actualment.
- Perifèrics: disposar dels perifèrics necessaris (micròfon, cascos, videocàmera) instal·lats i configurats prèviament al seu ordinador. És necessari que revisin abans de començar una videoconferència que els perifèrics funcionen correctament.
En el següent vídeo trobaràs més ajuda per com configurar el navegador per poder compartir l'àudio.
https://www.youtube.com/watch?v=4Y__UsUrRx0&feature=youtu.be
Accés al servei
Donat que es tracta d'un servei web, la URL mateix es: https://webconference.upc.edu
Aquest servei es accessible per PDI/PAS de UPC. Encara així, qualsevol membre d'aquest col·lectiu pot convidar a una persona externa a la participació en una sala virtual
Podeu fer login amb el nostre usuari LDAP o el vostre mail.
Si tot ha anat bé rebreu un mail de confirmació de Webconference UPC <no-reply@upc.edu> :
Hola xxxxxx,
Li estem enviant aquest correu per informar-li que el seu registre a Webconference UPC s'ha completat amb èxit.
Pot anar a la seva pàgina d'inici fent clic a aquest enllaç: http://webconference.upc.edu/home
Pàgina Inici
Un cop dins, disposeu de la pàgina d'usuari. En aquesta veureu clarament tres parts diferenciades:
- Informació Usuari: La part superior correspon a la informació sobre el vostre usuari. Podeu editar el vostre perfil, modificar el vostre compte, revisar la vostra activitat així com iniciar una videoconferència web vinculada al vostre perfil.
- Activitat Recent: Veureu l'activitat recent del vostre usuari i/o espais als quals pertany.
- El meus espais: Recopilació d'espais als quals el vostre usuari pertany (siguin propis o d'altres usuaris).
Informació usuari
Podeu consultar i modificar informació del vostre usuari. Hi ha 3 opcions: Perfil, Compte i Llista d'activitats.
Perfil
Veureu la vostra activitat recent, espais així com informació del vostre usuari. Per modificar el vostre perfil cal que cliqueu a "Editar perfil".
Compte
Veureu informació relativa al vostre compte d'usuari. Podeu canviar la zona horària, decidir si voleu mostrar els missatges en el mur amb vista estesa o bé cancel·lar el vostre compte.
NOTA: Per cancel·lar el vostre compte hem de clicar al botó “Si, cancel·lar el meu compte”.
Llista d'activitats
Informació sobre la vostra participació en reunions, inici de reunions...
Creació de videoconferències
El servei de WebConference permet dos opcions de gestió i generació de videoconferències: crear i accedir directament a una videoconferència o crear un espai.
Mentre que crear una videoconferència us permet únicament tenir accés a una reunió, un espai us permet disposar d'una estructura centralitzada sobre un tema en qüestió. És a dir, a més de crear una videoconferència us proporciona l'opció de disposar d'un fòrum on les persones d'aquest espai poden escriure, publicar necessitats, objectius del tema a tractar...
Com creem una videoconferència?
Per crear una videoconferència que no depengui d’un espai heu d'ubicar-vos a la pàgina inicial i fer clic a "Començar una nova reunió"
Abans de començar la reunió podeu clicar sobre la icona d'eines on se us obrirà un desplegable amb les opcions: convidar , preferències i enregistraments
-
Opció Convidar a altres persones: podeu utilitzar aquesta opció per convidar a la gent per la conferència. Omplireu el formulari amb les dades indicades. Els vostres convidats rebran un mail dient que han estat convidats a una conferència i el link de la mateixa. Un cop el administrador sigui dins, la resta d'usuaris podran accedir a la mateixa.
-
Opció Preferències: Configuració paràmetres videoconferència.
-
Opció Veure enregistraments: Aquesta opció actualment no està disponible.
Com creem un Espai?
Per crear un nou espai anireu a la pàgina inicial a l’apartat “Els meus espais” i fareu clic sobre del botó “Crear un nou espai”. Les dades a omplir del nou espai són les següents:
- Nom: Nom de la Sala
- Identificador: Atribut utilitzat en la URL per determinar la sala virtual. Utilitzeu únicament minúscules, números i guions.
- Descripció: Breu resum de l'espai.
- Públic: Podeu escollir que l'espai creat sigui públic o privat. Per defecte és privat, però podeu decidir que sigui públic. D'aquesta manera tots els membres del servei de WebConference podran accedir al vostre espai.
Gestió espai
Un cop teniu el vostre espai creat podeu gestionar les seves característiques. Si feu clic sobre el vostre espai, veureu les següents pestanyes: Inici, Conferència web, Mur, Usuaris i Administrar (aquesta última només apareixerà si sou administradors de l’espai).
-
Pestanya Inici: Veureu la descripció de l’espai i els usuaris que s’han unit recentment.
- Conferència web: Informa sobre l’estat de la conferència, la possibilitat de poder convidar a altres persones i quins usuaris es troben en la mateixa.
- Mur: Trobareu tots els missatges que van deixant els usuaris de l'espai.
- Usuaris: Veureu quins usuaris pertanyen a l’espai
- Administrar: Podeu modificar les opcions del vostre espai.
- Apartat Opcions Generals: Podeu canviar el nom, la descripció, escollir si voleu crear un repositori de documents, fer l'espai públic, canviar la imatge del nostre espai, o bé inhabilitar-lo. Un repositori us permet pujar i baixar fitxers de manera que tots els membres pugueu disposar d'aquests.
Existeixen dos tipus o perfils d’usuari associats a l’eina: Presentador i Convidat.
- Apartat Convidar Persones: Us permet convidar a persones al nostre espai. L’únic requeriment és que estiguin registrats al servei de WebConference. Podeu convidar-los amb el rol d’Usuari, o bé Administrador.
- El presentador, també anomenat “organitzador” o “moderador”, és l’encarregat de crear la sala virtual de reunions i convocar als participants. En el moment de definir la convocatòria pot decidir quin rol tindrà cadascun dels convidats, amb el que és possible que en una mateixa reunió virtual hi hagi més d’un presentador. D’altra banda, el presentador és l’encarregat de compartir els documents que es vulguin mostrar durant la reunió i d’assignar els torns de paraula a la resta de participants.
- El convidat, participant o espectador. Tenen aquesta consideració la resta de participants en la reunió virtual. Un convidat pot participar activament a la reunió (via veu, vídeo i xat) però no pot compartir documents amb la resta d’usuaris.
- Apartat Admissions: Informació sobre quines sol·licituds teniu pendents d’acceptar.
- Apartat Usuaris: Podeu veure els usuaris que pertanyen al nostre espai.
- Apartat Opcions de conferència web: Configuració de la vostra conferència web. Podeu arribar a afegir password pels participants, o bé per moderadors. També ús dóna la possibilitat d'afegir un missatge de Benvinguda personalitzat.
Sala de Videoconferencies
Accés a Sala
Un cop accedim a la sala virtual el primer que cal fer és activar l'audio ![]()
Apareixerà una finestra que pregunta si volem fer servir Micròfon o només Audio. S'ha de prémer Cancelar.
03-06-2019: Funcionalitat compartir audio no disponible: la versió actual del servei de compartició d'àudio està basada en el plugin de Flash Player i aquest dóna problemes amb les versions de navegador més actualitzades. S'està treballant en la nova versió del servei en la qual aquest problema quedarà corregit.
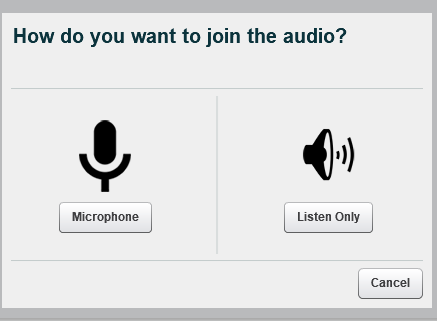
També podem activar el vídeo ![]() si tenim càmera connectada i volem compartio
si tenim càmera connectada i volem compartio
Quan activem el vídeo se'ns mostrarà un avís d'Adobe Flash Player que hem d'acceptar i un cop fet prémer el botó "Empezar a compartir":
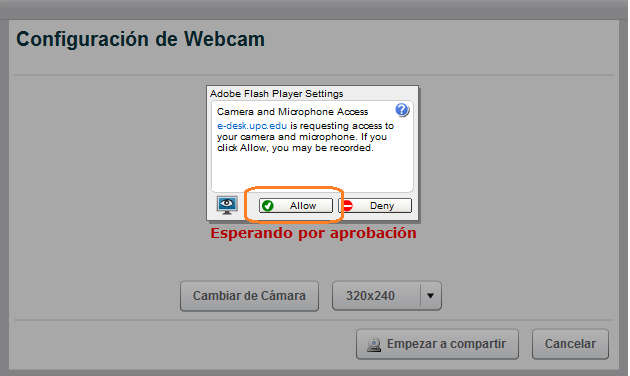
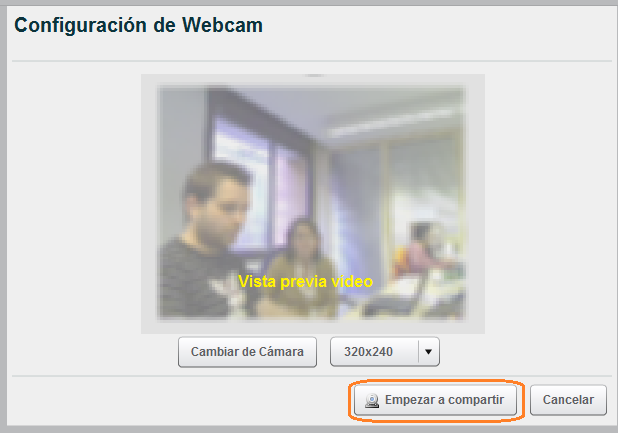
Un com haguem compartit l'audio i el vídeo, les icones corresponents mostren un signe de check. En qualsevol moment de la reunió podem tornar a clicar a sobre per desactivar-lo:
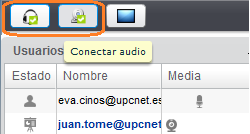
Pantalla principal
A la pantalla de la reunió podrem veure tots els recursos compartits entre els assistents:
- Assistents: usuaris connectats a la sala. L'usuari amb rol de Presentador (el moderador és el presentador per defecte) té una icona que ho indica.
- Area de video: mostra la captura de vídeo dels diferents usuaris connectats
- Presentació: l'usuari amb rol de Presentador (per defecte ho és el moderador) pot obrir un document (format pdf, Microsoft Office o LibreOffice) que es mostrarà en aquest espai a la resta d'espectadors. Disposa d'una barra d'eines des d'on pot modificar la visualització (ample de pàgina, pantalla completa...) i editar el document. Tots els canvis o moviments que faci el presentador els veuran la resta d'espectadors a la pantalla.
- Xat: podem enviar missatges de text que podran visualitzar la resta de participants.
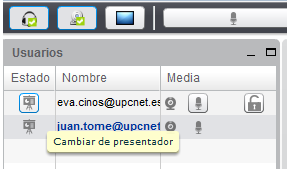
Els assistents poden canviar la vista a aquella que s'adapti més a les necessitats del moment. Ho poden fer a través del desplegable ubicat a l'extrem inferior dret de la pantalla:

Per defecte veurem les opcions de la sala en l'idioma del nostre navegador. Tanmateix els assistents poden canviar l'idioma de la sala mitjançant el desplegable d'idioma a la part superior dreta de la pantalla.
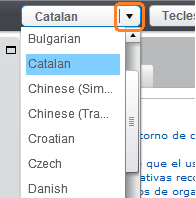
Accés a la reunió per canal telefònic: en qualsevol moment podem permetre que una persona, assistent o no a la reunió, s'incorpori per via telefònica. Només cal que truqui des d'un terminal o mòbil al número que es mostra al marc Xat "Per accedir telefònicament truqui al +34 9340 54600 amb el PIN XXXXX"
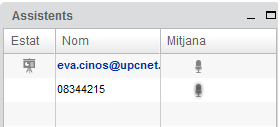
Podrà sentir l'audio de la reunió i la resta de participants connectats podran sentir-lo també. Es mostrarà al llistat de participants amb el seu nº telèfon.
Quan vulgui desactivar el seu audio ha de marcar asterisc '*' al seu terminal. Per desconnectar-se ha de marcar coixinet '#'.
Ús de la pissarra virtual: Un cop el presentador ha obert un document, els assistents visualitzaran els seus moviments de cursos al document. Les opcions de la barra inferior li permeten per desplaçar-se per el document o canviar visualització i la barra dreta conté opcions per fer servir el document com pissarra virtual: la icona de llàpis li permet 'guixar' a sobre del document i pot també inserir formes i text. Disposa de l'opció d'esborrar totes les modificacions fetes.

Atribucions del moderador
- Cedir el rol de presentador a un altre usuari: l'usuari amb rol de moderador pot cedir el rol de presentador a qualsevol assistent seleccionant un usuari i seleccionant "Canviar de presentador". El nou presentador pot continuar la presentació amb el mateix document o bé obir-ne un de nou. Tots els espectadors veuran en pantalla els desplaçaments i canvis que faci al document.
En qualsevol moment el moderador pot recuperar el rol de presentador per si mateix repetint el mateix procediment.
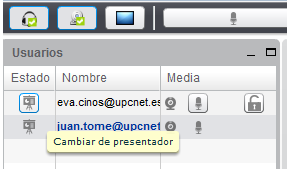
- Compartir la imatge de l'escriptori: l'usuari amb rol de presentador pot compartir la imatge del seu PC mitjançant la icona 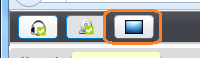
Tots els assistents passaran a visualitzar l'escriptori de l'equip de l'usuari i els moviments i canvis que faci en ell.
Per fer-ho es necessari que el seu navegador tingui Java Instal·lat i configurat. Actualmente només ho soporta el navegador Internet Explorer.
- Bloquejar la vista de la reunió: El moderador pot bloquejar una vista concreta de forma que la resta d'assistents passin a veure la distribució seleccionada i no la puguin canviar. Ho pot fer seleccionant la vista al desplegable ubicat a l'extrem inferior dret de la pantalla i marcant la icona de candau de forma que quedi 'tancat'.
![]()
- Silenciar a assistents: el moderador pot silenciar a un assistent concret desactivant-li l'audio. Només cal que cliqui a la icona de 'micròfon' de l'assistent. Addicionalment pot bloquejar-lo de forma que no el pugui reactivar.
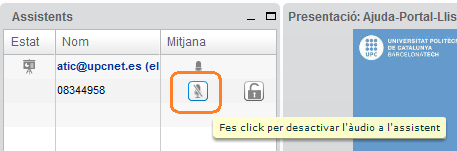
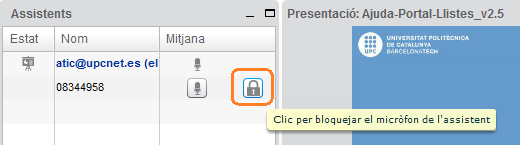
De forma massiva també té les opcions de silenciar a tots els assistents excepte al presentador:
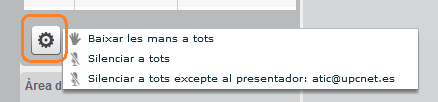
Sortir de la sala: Un cop hagi finalitzat la reunió els assistents es poden desconnectar mitjançant el botó "Sortir" a l'extrem superior dret de la pantalla:
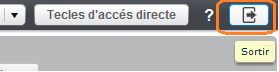
Video tutorial BigBlueButton
Per més informació en la web del producte BigblueButton es troben video tutorials
https://bigbluebutton.org/videos/
Comparteix: