Com puc importar i crear equips des d'un fitxer?
L'aplicació EquipsLab permet la creació de nous equips massivament des d'un fitxer en format CSV, a través de l'opció "Importar" (sempre que l'usuari connectat tingui els permisos necessaris).
Format del fitxer
El format de fitxer acceptat per a la importació de nous equips a EquipsLab és un fitxer de text amb extensió csv o txt, on la 1a línia conté la capçalera amb els títols de cada camp/columna, els diferents camps estan separats per punt i coma (;) i tots els camps no buits es troben entre cometes (").
Les dates d'alta i baixa s'han de posar en format DD/MM/YYYY (ex. "23/04/2023") i els camps que admeten més d'un valor (com "Estat" i "Ús Equip") han de separar cadascun d'ells amb "#" (ex. "1#2#4").
Important: els valors dels camps que referenciïn a altres taules mestres (laboratori, marca, proveïdor...) han de contenir un valor numèric que sigui l'identificador (camp "id") d'un registre existent a la taula mestra corresponent (v. per a què serveixen les dades mestres?).
Importació d'equips usant LibreOffice/OpenOffice
Per poder importar i crear un nou conjunt d'equips a EquipsLab usant LibreOffice/OpenOffice seguiu els passos següents:
1. Descarregueu la plantilla i les dades mestres.
2. Obriu la plantilla descarregada amb el LibreOffice/OpenOffice. Quan s'obre l'assistent d'importació, seleccioneu el joc de caràcters "UTF-8", el separador "punt i coma (;)", comproveu que el "Delimitador de cadenes" són les cometes dobles (") i marqueu l'opció "Formata els camps entre cometes com a text":
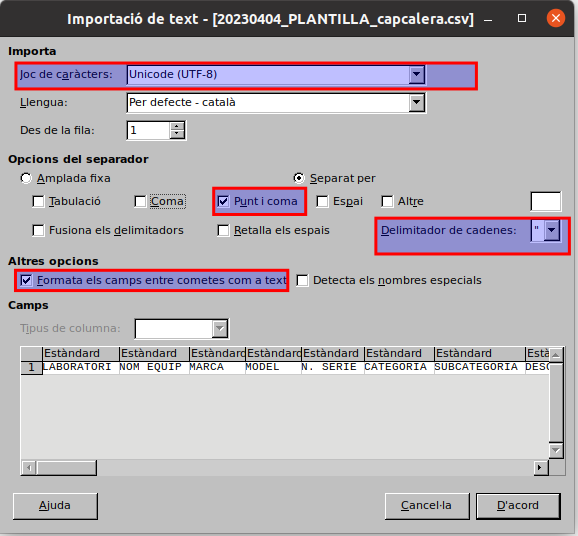
3. Un cop premeu "D'acord" el LibreOffice/OpenOffice obre la pantalla d'edició amb la capçalera visible a la primera filera del full de càlcul (amb els noms dels camps: Laboratori, etc). Aquest serà el full que omplirem amb les dades a importar a EquipsLab.
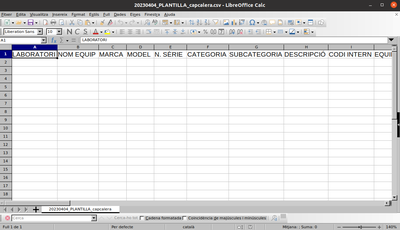
4. Obriu també amb LibreOffice/OpenOffice el full de càlcul baixat amb les "dades mestres", per tal de poder relacionar els nous equips que volem donar d'alta amb el valor de camp "id" que correspongui de les taules mestres (Laboratoris, Categories, Marques, Proveïdors, Especialitats, Estat i Tipus d'ús).
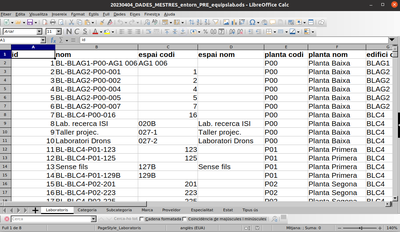
5. Torneu a la finestra d'edició de la plantilla i afegiu les dades dels nous equips a crear. Posant els valors del camp "id" que correspongui de les taules mestres: Laboratoris (ex. "8" pel Laboratori "Lab. recerca ISI" de l'edifici C4 del Baix Llobregat), Categories, Marques, Proveïdors, Especialitats, Estat i Tipus d'ús.
Important: cal omplir tots els camps obligatoris (nom equip, any d'adquisició i estat), les dates d'alta i baixa s'han de posar en format DD/MM/YYYY (ex. "23/04/2023") i els camps que admeten més d'un valor (com "estat" i "ús equip") han de separar cadascun d'ells amb "#" (ex. "1#2#4").

6. Abans de desar el nou fitxer, seleccioneu tot el full ("Edita -> Selecciona-ho tot") i amb el botó dret del ratolí, escolliu l'opció "Formata les cel·les" i seleccioneu el format "Text":
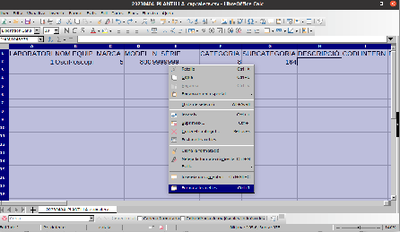
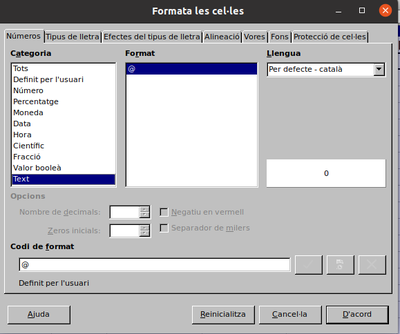
7. Anomeneu i deseu el fitxer com “Text CSV Format”.
Nota: El primer cop que ho feu és recomanable seleccionar "Edita els paràmetres del filtre" per comprovar les opcions del CSV (separador ";" i entre cometes tots les cel·les de text).
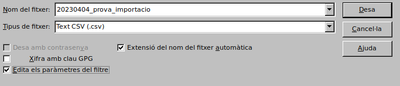
Compte! Pot sortir un avís addicional indicant que el format CSV no guarda certes opcions de formatació (p. ex. negreta), caldrà seleccionar "Usa el format Text CSV".

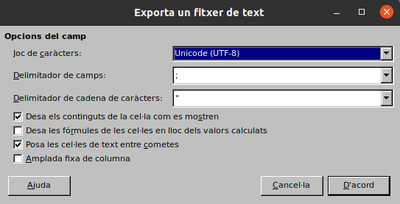
8. Aneu a l'aplicació EquipsLab, dins l'apartat Equips, premeu el botó "Importar" i seleccioneu el fitxer que acabeu de desar, l'aplicació processarà el fitxer i si el format és el correcte, crearà els equips corresponents.
Nota: veureu un missatge a dalt a la dreta indicant si ha funcionat bé o hi hagut algun error.
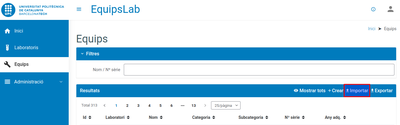

Comparteix: