Manual administrador
Com puc crear una enquesta?
Per defecte, en accedir al servei de myEnquesta, la pantalla principal mostra dues opcions:
- Crear una enquesta nova
- Consultar la llista d'enquestes disponibles
Tria "Crear una nova enquesta" per accedir al formulari de creació. Has d'omplir els dos primers camps que són obligatoris:
- Idioma base: idioma en que es mostrarà l'enquesta als participants. Has de triar aquesta opció a consciència ja que després no podràs modificar-la.
- Títol de l'enquesta: dóna un nom a l'enquesta. Aquest serà visible als participants, ha de ser coherent amb l'objectiu de l'enquesta i el tipus de preguntes que inclouràs.
- Has de marcar la casella "He llegit i accepto les condicions d'ús".
Opcionalment, pots omplir també els camps següents:
- Descripció de l'enquesta: Descripció dels objectius i abast de l'enquesta per a informació dels participants.
Si en l'enquesta hi haurà dades personals, afegeix aquest paràgraf a la descripció:
En compliment del que estableixen les normatives de protecció de dades, les dades personals recollides en aquesta enquesta, seran tractades i incloses als fitxers de la UPC per dur a terme l'anàlisi proposat en l'enquesta. Podràs exercir, en qualsevol moment, els drets d'accés, rectificació, cancel·lació i oposició de les teves dades recopilades i arxivades. L'exercici d'aquests drets s'ha d'efectuar mitjançant una comunicació escrita dirigida al responsable de seguretat LOPD de la UPC a l'adreça atic@upc.edu - Missatge de benvinguda: Missatge que es mostrarà als participants quan accedeixin a l'enquesta (per exemple: "Gràcies per participar en aquesta enquesta. Completar-la només et costarà uns minuts")
- Missatge final: Missatge que es mostrarà quan els participants completin l'enquesta (per exemple: "Gràcies per participar en l'enquesta. Publicarem els resultats aviat...").
A la part dreta de la pàgina es troben les opcions de configuració general de l'enquesta. Permet definir com interactuaran els participants amb l'enquesta, com es gestionaran les respostes obtingudes i quina visibilitat tindran. Pots configurar-les ara o bé un cop desada l'enquesta. Aquestes opcions es descriuen a l'apartat següent.
Pots desar l'enquesta creada prement el botó "Desa" a la part superior dreta de la pàgina:
![]()
En cas de que no et trobis a la pantalla principal de myEnquesta, també pots crear una nova enquesta des de el menú "Enquestes" a la part superior dreta de la pàgina.
Configuració d'una enquesta
Les opcions de configuració de l'enquesta es troben al marc dret del formulari de creació d'una enquesta. Per a una enquesta ja existent pots editar aquestes opcions de configuració accedint al menú d'accions ràpides de l'enquesta (icona ![]() al marc esquerre) i seleccionar "Editar elements de text i configuració general".
al marc esquerre) i seleccionar "Editar elements de text i configuració general".

o bé prement sobre el botó "Propietats de l'enquesta" > "Editar elements de text i configuració general".
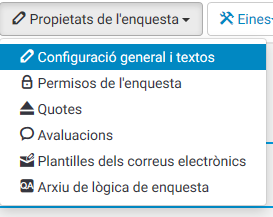
Opcions generals
- URL de sortida: adreça web que tindrà l'enquesta quan s'envii als participants
- Idiomes addicionals: Permet seleccionar idiomes addicionals que tindran disponibles els participants en accedir a l'enquesta
- Format de data: Format amb el que es mostraran les dates (p. ex. 29 nov 29-11-2017)
- Marca decimal: Format per mostrar els nombres en decimal. Pot ser amb punt o coma (1.3 o 1,3)
- Administrador: Nom d'usuari de la persona que administrarà l'enquesta. Per defecte surt el nom de l'usuari que està creant l'enquesta
- Correu electrònic de l'administrador: Per defecte surt el correu electrònic de l'usuari que està creant l'enquesta.
- Correu electrònic de rebot: Correu electrònic de contacte que es facilita als participants en cas d'incidència.
- Fax: En cas de voler indicar un numero de fax.
- Format:
- Pregunta a pregunta: presenta una pregunta per pàgina
- Grup per grup: grup de preguntes per pàgina i a més te una pàgina de Benvinguda i d'enviament per separat
- Tot en un presenta totes les preguntes en la mateixa pàgina i no te pàgina ni de Benvinguda ni d'enviament.
- Plantilla: Permet crear les plantilles personalitzades.
Presentació i navegació
- Mostra la pantalla de benvinguda: En cas d'haver creat un missatge de benvinguda, deixar activada aquesta opció.
- Demora en la navegació: A partir de quants segons s'han de mostrar els botons "Anterior" i "Pròxima" pregunta.
- Permetre la navegació cap enrere: Activar per permetre a als participants retrocedir a preguntes anteriors a l'enquesta.
- Mostra l'índex de les preguntes/ permetre saltar: Si es marca permet als participants accedir a l'index i navegar per les diferents preguntes.
- Mostra el teclat en la pantalla: Permet visualitzar el teclat virtual en pantalla.
- Mostra la barra de progrés: Mostra als participants una barra per mostrar el grau d'avenç respecte al total de preguntes de l'enquesta.
- Els participants poden imprimir les respostes: Permet als participants imprimir l'enquesta amb les seves respostes (icona d'impressió al final de l'enquesta).
- Estadístiques públiques: Mostra un enllaç a les estadístiques de l'enquesta. Permet triar quines preguntes incloure.
- Mostrar les gràfiques de les estadístiques públiques: Mostra una gràfica amb les estadístiques que hem decidit publicar.
- Carregar automàticament l'URL quan s'hagi completat l'enquesta
- Mostrar "Hi ha X preguntes en aquesta enquesta ": Informar del número total de preguntes a la benvinguda a l'enquesta.
- Mostrar el nom i/o la descripció del grup: Fa visible el nom del grup de preguntes en cas que n'haguem creat un.
- Mostrar el numero de la pregunta i/o el codi: Fa visible el codi o número que tinguin assignat les preguntes.
- Mostra "NS/NC": Aquesta opció es troba activada per defecte en el sistema però es pot treure quan afegim preguntes.
Publicació i control d'accés
- Llistar l'enquesta públicament: Mostra l'enquesta la llistat d'enquestes de myList
- Data i hora d'inici: dia i hora a partir del qual es podà realitzar l'enquesta.
- Data i hora de finalització: dia i hora a partir del qual ja no es podà realitzar l'enquesta.
- Establir galeta per prevenir la repetició de participació:Impedeix que des d'un mateix ordinador es respongui més d'un cop a l'enquesta.
- Utilitzar CAPTCHA per accedir a l'enquesta: Afegeix la validació captcha per poder accedir a l'enquesta.
- Utilitzar CAPTCHA per a la preinscripció: Afegeix la validació captcha per poder accedir a l'enquesta.
- Utilitzar CAPTCHA per guardar i carregar: Afegeix la validació captcha per poder desar l'enquesta.
Notificacions i gestió de dades
- Enviar el correu electrònic bàsic de notificació a l'administrador a la direcció: Adreça de correu alternativa on rebre les respostes o notificacions de l'enquesta, un cop s'hagi publicat.
- Enviar el correu electrònic detallat de notificació a l'administrador a la direcció: Indicar una adreça de correu alternativa on rebre les respostes o notificacions de l'enquesta, un cop s'hagi publicat.
- Segell de data: Aquesta opció afegeix la data i hora de la resposta en les estadístiques.
- Guardar l'adreça IP: Desa l'adreça IP dels participants que responen a l'enquesta.
- Desar URL de referència: Activa un enllaç directe a l'enquesta de cada usuari
- Desar el temps: Desa el temps total que ha trigat el participant en completar l'enquesta.
- Activar el mode de valoració: Valoracions per a l'enquesta.
- El participant pot guardar i continuar més tard: Permet al participant desar l'enquesta per continuar més tard sense perdre les respostes ja introduïdes.
- Google Analytics settings: Permet la integració amb Google Analytics. Més informació aquí.
Tokens
Els "tokens" són el codi únic que s'assigna a cada participant de l'enquesta. Permeten fer seguiment de quins d'ells han completat l'enquesta i assegurar que cadascú ha participat un únic cop.
- Respostes anònimes: Si s'activa aquesta opció no serà possible determinar què ha respost un participant concret, no es manté l'enllaç entre la taula de participants i les respostes. Les respostes són per tant anònimes.
- Habilitar la persistència de resposta basada en tokens: Per a enquestes no anònimes, permet que si el participant tanca l'enquesta i l'obre de nou es tornin a carregar les seves respostes anteriors.
- Permetre múltiples respostes o actualitzar les respostes amb un token: permet que els participants puguin actualitzar les seves respostes un cop completada l'enquesta. Requereix haver activat l'opció anterior.
- Permetre el registre públic: Permet a un visitant registrar-se a l'enquesta mitjançant la URL amb el seu nom i email i li enviarà un missatge d'invitació a partir del qual podrà participar a l'enquesta. Només permet una entrada per adreça d'email.
- Utilitza el format HTML per als correus electrònics dels tokens: tots els missatges de correu es formataran com HTML. Si es desmarca s'envien únicament com text enriquit.
- Establir la llargada del token a: Per a una enquesta estàndard, no és necessari modificar aquest valor.
Més informació al manual del fabricant: https://manual.limesurvey.org/Survey_settings/es
Vistes per editar l'enquesta
Pàgina principal de l'enquesta
La pàgina principal de l'enquesta és accessible en tot moment mitjançant la icona ![]() al marc esquerre de la pàgina. La vista per defecte és la de "Accions ràpides de l'enquesta" des d'on podràs editar i configurar la teva enquesta. Disposes d'aquestes opcions:
al marc esquerre de la pàgina. La vista per defecte és la de "Accions ràpides de l'enquesta" des d'on podràs editar i configurar la teva enquesta. Disposes d'aquestes opcions:
- Afegir grup
- Afegir pregunta
- Editar els elements de text i configuració general: des d'aquesta opció podràs tornar a les opcions de configuració de l'enquesta que has seleccionat a l'apartat anterior en crear-la i podràs modificar-la.
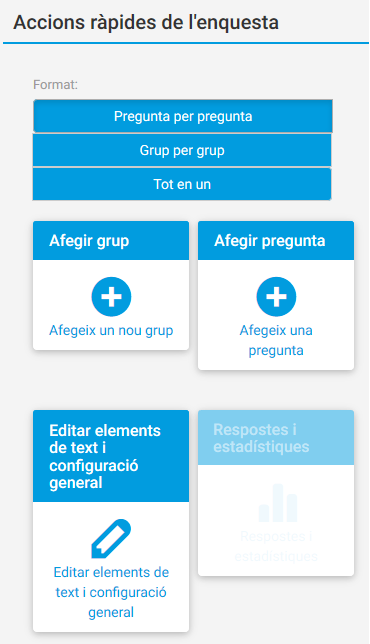
Vistes de navegació
Un cop creada l'enquesta es mostra un menú de navegació al marc esquerre de la pàgina des d'on podràs accedir ràpidament als diferents elements de l'enquesta que vagis creant:
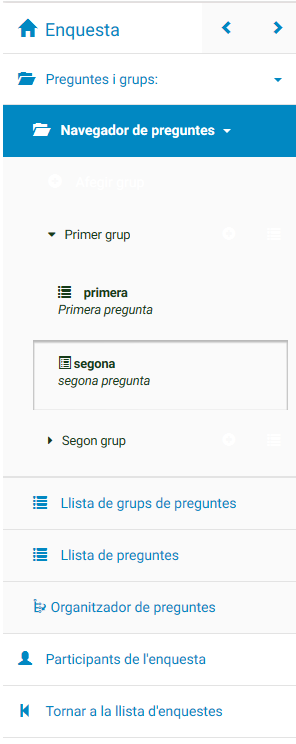
En qualsevol moment pots accedir a aquest menú de navegació i a la pàgina principal de l'enquesta prement la icona ![]() al marc esquerre de la pàgina.
al marc esquerre de la pàgina.
Les vistes "Llista de grups de preguntes" i "Llista de preguntes" et permeten de forma fàcil i ràpida afegir i editar grups i preguntes.
Afegir preguntes a l'enquesta
Grups de preguntes
Els Grups de preguntes et permeten agrupar les preguntes de l'enquesta per temàtiques o interessos.
Si a la configuració general has triat Grup per grup com format de l'enquesta (veure apartat anterior "Opcions generals") has de crear primer de tot un Grup de preguntes per poder iniciar l'enquesta.
El format Grup per grup també mostrarà als participants les preguntes d'un mateix grup en una mateixa pàgina.
Per crear un grup tria l'opció "Afegeix un nou grup".
- Títol: nom per identificar-lo
- Descripció: explicació sobre el contingut del grup. Els participants poden veure aquesta descripció si a la configuració de l'enquesta > "Presentació i navegació" > està activada l'opció "Mostrar el nom i/o la descripció del grup" (veure apartat anterior).
Prem el botó "Desa" a la part superior dreta per desar els canvis.
Cada grup de preguntes ha de contenir, com a mínim, una pregunta. Una enquesta amb grups buits no es podrà activar.
Crear una pregunta
Pots crear una pregunta des de la pàgina principal de l'enquesta (icona ![]() al menú esquerre) > "Afegeix una pregunta":
al menú esquerre) > "Afegeix una pregunta":
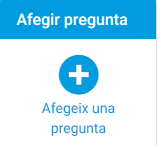
- Codi: escull un codi per a la teva pregunta. Aquest codi ha de ser únic i serà l'identificador per a aquella pregunta.
- Pregunta: Escriu la pregunta tal com vols que la vegin els participants.
- Ajuda: Escriu un text d'ajuda per si els participants tenen dubtes sobre la resposta.
Al marc dret a l'apartat "Opcions generals" has d'indicar al camp "Tipus de pregunta" quin format ha de tenir.
A continuació es descriuen els tipus més comuns. Per a una descripció detallada de tots els tipus disponibles consulteu el manual del fabricant.
Tipus de preguntes
Cada tipus de pregunta requereix una configuració diferent i opcions específiques:
- Preguntes tipus màscara: preguntes predefinides de tipus variat. Per exemple, introduir una data , pujar un fitxer, introduir una resposta numèrica o classificar una preferència.
- Preguntes amb múltiples opcions: el participant pot marcar mes d'una opció en la mateixa pregunta.
- Preguntes amb una opció: el participant només pot marcar una opció com resposta.
- Preguntes matrius: representa una taula on cada pregunta matriu te una segona pregunta per cada fila. Aquestes es fan servir per exemple, per mesurar el grau de satisfacció d'un servei o la freqüència amb que es realitza una acció.
- Preguntes de text: El participant introdueix la seva resposta com text lliure. Tot aixi, permet restringir els caràcters o si volem que sigui petits textos separats.
Com ajuda, al camp "Tipus de pregunta" pots passar el ratolí per sobre del nom de cada tipus per veure una imatge d'exemple per il·lustrar quin és el seu format:
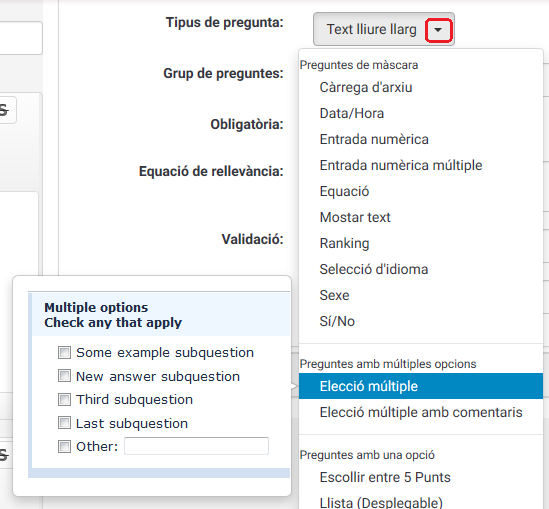
Als camps següents pots modificar altres opcions de configuració:
- Grup de preguntes: selecciona a quin grup s'ha de mostrar la pregunta
- Obligatòria: activa l'opció si vols que la pregunta sigui obligatòria per poder completar l'enquesta
- Equació de rellevància: si modifiques aquest camp pots indicar una equació que especifica les condicions de la pregunta. Pots consultar els detalls sobre com fer servir aquest camp a aquesta pàgina del fabricant.
- Posició:en quina posició vols que es mostri la nova pregunta.
Previsualitzar l'enquesta
Pots veure quin serà l'aspecte final de l'enquesta mentre vas afegint nous continguts accedint a la vista de Previsualitzar l'enquesta.
Ves a la pàgina principal de l'enquesta (icona ![]() al menú esquerre) i prem el botó "Previsualitzar l'enquesta".
al menú esquerre) i prem el botó "Previsualitzar l'enquesta".
Aquesta opció et permet visualitzar l'enquesta tal com la veuran els participants, comprovar que els textos i opcions introduïdes són correctes i també et permet provar les respostes per validar que es comporten tal com les hagis configurat. Les respostes que introdueixis no es guardaran.
Afegir participants en una enquesta
A continuació has d'introduir les dades de les persones a qui convidaràs a que responguin l'enquesta. Aquests serien els participants.
Un cop ja tinguis l'enquesta finalitzada, pots afegir la llista definitiva de participants. Has de crear un fitxer amb format CSV estàndard (delimitat per comes) que pots generar amb un programari de full de càlcul. La primera línia ha de contenir els noms dels camps. Els camps obligatoris que ha de contenir són: firstname, lastname, email
Cada línia subsegüent ha de contenir les dades de cada participant.
Pots trobar el detall de camps i dades que es poden incloure a aquesta pàgina del manual del fabricant.
Per importar el fitxer resultant amb les dades dels participants ves al menú esquerre de navegació (prem la icona de casa si no el veus) i selecciona la vista "Participants de l'enquesta" > "Crear" > "Importar participants de Arxiu CSV":
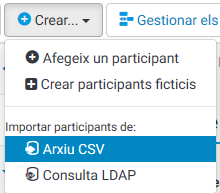
Activar l'enquesta
Per a que l'enquesta sigui accessible per als participants has d'activar-la. Significa que les respostes que introdueixin es guardaran i podràs fer seguiment de la participació.
Fes-ho quan estiguis totalment segur que la configuració de l'enquesta és correcta i no hi haurà més canvis.
Un cop activada l'enquesta no podràs:
- Afegir o eliminar grups
- Afegir o eliminar preguntes
- Afegir o eliminar sub-preguntes o canviar-ne els codis.
Les següents configuracions tampoc es podran canviar mentre l'enquesta estigui activa.
- Respostes anònimes?
- Vols desar la data?
- Vols desar l'adreça IP?
- Vols desar l'URL de referència?
- Vols desar els temps?
En activar l'enquesta tindràs l'oportunitat de modificar (si vols) aquests paràmetres o bé els pots revisar abans d'activar-la des de la pàgina principal (icona ![]() al menú esquerre) > "Editar elements de text i configuració general".
al menú esquerre) > "Editar elements de text i configuració general".
Tingues en compte que un cop s'hagin obtingut respostes per a aquesta enquesta i vulguis afegir o treure grups/preguntes o canviar alguna configuració de les anteriors, hauràs de desactivar l'enquesta, fet que mourà totes les dades introduïdes, a una taula d'arxiu separada.
Ves a pàgina principal (icona ![]() al menú esquerre) i prem el botó "Activar l'enquesta".
al menú esquerre) i prem el botó "Activar l'enquesta".
Tingues en compte que per poder activar l'enquesta ha de tenir com a mínim una pregunta.
Enviar l'enquesta als participants
Finalment, per fer arribar l'enquesta als participants, ves a la pàgina principal de l'enquesta (icona ![]() al menú esquerre) i entra a la vista "Participants de l'enquesta". Prem el botó "Invitacions i recordatoris" i selecciona "Enviar invitació per correu electrònic":
al menú esquerre) i entra a la vista "Participants de l'enquesta". Prem el botó "Invitacions i recordatoris" i selecciona "Enviar invitació per correu electrònic":
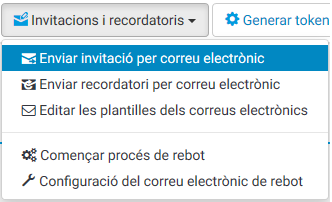
S'obrirà una finestra on es mostra el missatge que s'enviarà als participants des d'on pots editar l'adreça remitent, l'assumpte, i el cos. El missatge per defecte inclou paràmetres que personalitzaran el missatge que rebi cada participant:
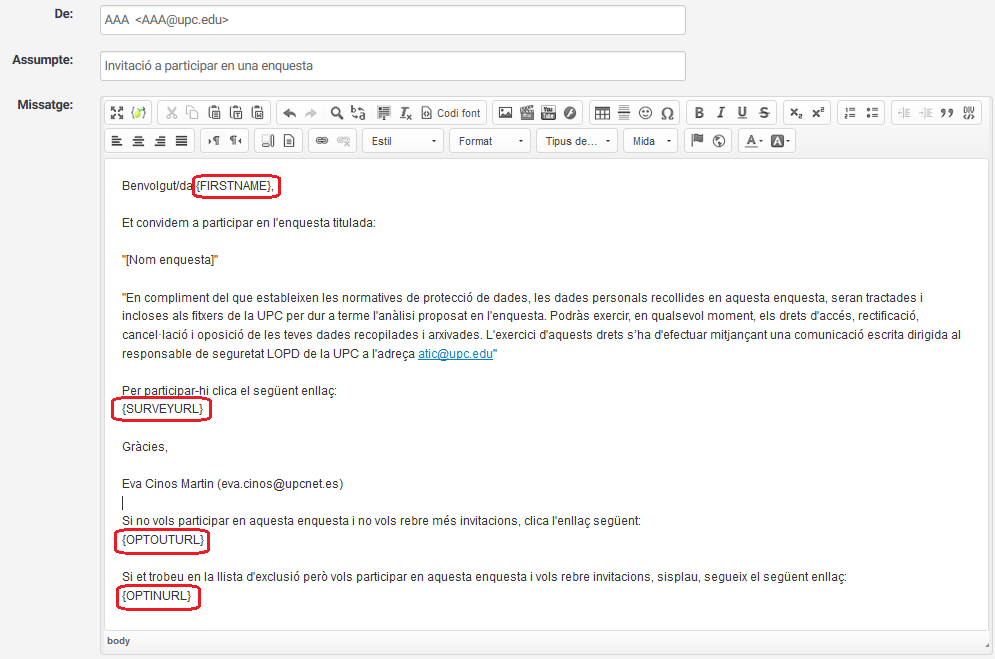
També inclou l'enllaç a l'enquesta {SURVEYURL}, un enllaç per declinar la participació {OPTOUTURL} i un enllaç per recuperar la participació en cas que s'hagi declinat prèviament {OPTINURL}. Es recomana no modificar aquest text per garantir que els participants puguin accedir i gestionar la seva participació a l'enquesta.
Per a una llista completa de paràmetres disponibles podeu consultar aquesta pàgina del fabricant.
Seguiment de l'enquesta
Un cop l'enquesta ha estat activada i hi ha ja respostes enregistrades, disposes d'un mòdul d'estadístiques per poder revisar com va evolucionant el resultat de l'enquesta pregunta a pregunta. Accedeix a la pàgina principal (icona ![]() al menú esquerre) i prem el botó"Respostes" > "Respostes i estadístiques":
al menú esquerre) i prem el botó"Respostes" > "Respostes i estadístiques":
![]()
Apareix un resum de les respostes per a cada pregunta així com de la participació fins al moment:
Sumari de les respostes:
- Respostes completes
- Respostes incompletes
- Total de respostes
Resum de participants:
- Total d'invitacions enviades
- Total d'enquestes acabades
- Total amb token no únic
- Total d'entrades
Podem accedir al detall de les estadístiques de les respostes prement el botó "Estadistiques":
![]()
La vista per defecte correspon al "Mode avançat" on pots obtenir tot el detall dels resultats i tens l'opció de canviar al "Mode simple" on pots veure de forma ràpida el resum dels resultats per a cada pregunta:
![]()
També pots accedir al detall de l'evolució de la participació a l'enquesta a través de la vista "Participants de l'enquesta" al menú esquerre de navegació (si no el veus prem la icona ![]() a l'esquerra). Aquesta vista et mostra el resum de la participació incloent el total d'usuaris que han accedit, els que han declinat participar (han declinat participar fet servir l'enllaç inclòs a la invitació) .
a l'esquerra). Aquesta vista et mostra el resum de la participació incloent el total d'usuaris que han accedit, els que han declinat participar (han declinat participar fet servir l'enllaç inclòs a la invitació) .
Si valores que la participació està sent baixa pots enviar un missatge recordatori als participants. Per fer-ho ves a la pàgina principal (icona ![]() al menú esquerre) i a la vista "Participants de l'enquesta". Prem el botó "Invitacions i recordatoris" i selecciona "Enviar recordatori per correu electrònic". De nou disposes de l'opció de modificar el missatge abans d'enviar-lo.
al menú esquerre) i a la vista "Participants de l'enquesta". Prem el botó "Invitacions i recordatoris" i selecciona "Enviar recordatori per correu electrònic". De nou disposes de l'opció de modificar el missatge abans d'enviar-lo.
Finalitzar l'enquesta
Un cop donis per finalitzada l'enquesta has de fer servir l'opció "Parar l'enquesta". Accedeix a la pàgina principal (icona ![]() al menú esquerre) i prem el botó "Parar l'enquesta".
al menú esquerre) i prem el botó "Parar l'enquesta".
![]()
De les dues opcions disponibles, has de seleccionar "Pausar l'enquesta":
- No es perdrà cap resposta.
- No es perdrà la informació dels participants.
- La possibilitat de canviar preguntes, grups i paràmetres encara és limitada.
- Les enquestes que s'han pausat no són accessibles pels participants (només veuen un missatge que els informa que l'enquesta no està activa)
- Es poden generar estadístiques de les respostes.
L'opció alternativa és "Desactivar" que elimina tota la informació sobre participants i totes les seves respostes per tant no queda cap estadística accessible per a aquella enquesta. Només s'ha de fer servir en cas que haguem activat l'enquesta amb participants ficticis o només com una prova.
Manual d'Ajuda complet
Les opcions descrites a aquest manual són les que corresponen a una enquesta estàndard. Al web del fabricant (Limesurvey) pots consultar el manual complert de l'aplicació i la descripció de totes les seves funcionalitats:
Comparteix: