Guia d'ús del cloudUPC
Previ: Entorns i rols del servei
Abans de començar amb la lectura del manual de l'usuari, aclarim un parell de conceptes que facilitaran aquesta la comprensió:
El servei del Cloud UPC està format per dos components que es gestionen des de la mateixa plataforma: la contractació i l'administració de recursos.
Tot plegat, es permet gestionar els recursos del vostre domini, des de l'aplicació (https://myvirtualcpd.upc.edu).
Rols del CloudUPC
Tenim 4 rols d'usuaris al domini. Per accedir a comprovar els rols de cada usuari, cal anar a:
Portal del CloudUPC > Administration > Business Groups > “El vostre Business Group” > Members.
-
Group Manager Role
És l’usuari administrador del Business Group (domini). Pot realitzar totes les accions relacionades amb els altres rols així como gestionar usuaris. -
Support Role
És l'usuari que dona recolzament al group manager role, el qual pot acceptar/denegar sol·licituds de "deployment". Pot desplegar màquines virtuals.Per exemple:
En cas que hi hagués un servei de catàleg subjecte a circuit d'aprovació, a la pestanya inbox rebria els correus per autoritzar o denegar la petició d'altres usuaris no privilegiats. Actualment no treballem amb circuits d'aprovació.
-
Shared Acces Role
Usuaris que poden fer desplegaments de catàleg, a excepció d'aquells relacionats amb la creació de màquines virtuals, i poden veure i interaccionar amb els altres deployments del business group generats a l’entorn.Per exemple:
L'usuari amb aquest rol pot veure les MVs dels altres membres del Business Group i realitzar qualsevol acció sobre elles però no pot desplegar noves.
-
User Role
Usuari que pot executar qualsevol servei de catàleg, incloent els relacionats amb la creació de màquines virtuals, i que només pot veure i interaccionar amb els seus propis deployments.Per exemple:
L'usuari pot veure els seus desplegaments i desplegar MVs, però no pot veure els desplegaments fets per cap altre membre del seu Business Group. Pot canviar l'owner de la MV, però a partir d'aquest moment deixarà de veure la MV, ja que no és el propietari.
Per tal de poder adaptar-nos a les diferents necessitats de cada usuari es pot afegir l'usuari a més d'un rol.
Per exemple, si necessitem que un usuari pugui crear màquines virtuals i interaccionar amb màquines creades per altres usuaris del Business Groups haurem d'afegir a l'usuari als rols de Shared Access Role i User Role.
1 Com començar a utilitzar el servei
Per contractar un recurs en el CPD virtual s'ha d'introduir el "document D" o "número de document de compromís de despesa", què us ha de subministrar la persona que gestiona el vostre pressupost.
Si la teva unitat té un bonus per a la utilització del cloudUPC, el document D és el bonus; En el document D has de posar Bonus XXXX; on XXXX és l'acrònim de la unitat segons la codificació del GPAQ. Consulta els bonus disponibles.
1.1 Alta d'un Business Group
Per usar el servei primer heu de donar d'alta un Business Group o domini. Haureu de sol·licitar l'alta a l'ATIC i especificar les següents dades:
- Acrònim de la unitat segons la codificació del GPAQ.
- Document D.
- Administrador del nou Business Group. Aquesta persona serà el responsable de l'ús i autoritzador del Business Group.
- Interlocutors del servei: Llistat addicional de persones que rebrán notificacions referents a intervencions al servei del CloudUPC.
- Adreça o adreces de correu electrònic per rebre notificacions referents a IRT.
- Adreça de correu electrònic per rebre alertes de capacitat del nou Business Group.
- Dimensionament inicial del Business Group:
- Nombre màxim de màquines virtuals
- Nombre màxim de CPUs virtuals
- Volum màxim de memòria RAM
- Volum màxim de capacitat d'emmagatzematge
1.2 Baixa d'un Business Group
Per donar de baixa un CPD virtual, l'administrador del domini ha de sol·licitar-ho a ATIC.
2 Definició de termes
El CloudUPC té 4 termes que ens ajuden a explicar com funciona. A continuació farem un breu resum de cadascun.
2.1 Organització
És el conjunt general de recursos reservats a l’entorn de virtualització sobre el que generarem els projectes o el que abans es denominava Business Groups.
2.2 Project
És el conjunt d’usuaris, de recursos a nivell de virtualització (VMs, CPUs, RAM, HDD, Xarxes,), de permisos, de Network profiles (perfils de xarxa a aplicar a les VMs) i d'accions que ens permet generar la segmentació del nostre clúster de virtualització i accedir a ell de forma gestionada i controlada.
2.3 Cloud Templates
Conjunt d’accions o scripts que, a través d’uns inputs, generen un resultat.
S’organitzen al catàleg mitjançant els polítiques que otorguen permisos a un o més usuaris dels projectes per a poder fer ús d’ells.
2.4 Deployment
Un Deployment és el resultat de l’execució d’una Cloud Template.
Cada Deployment té un identificador únic, queda associat a un projecte concret i es pot gestionar (parar, esborrar, escalar, etc.) mitjançant la interfície d’usuari o per API.
Tots els recursos creats dins d’un Deployment es consideren gestionats com una unitat lògica.
3 Portal de gestió de cloudUPC
La gestió del servei cloudUPC es fa a través d'un portal web. La URL https://myvirtualcpd.upc.edu accedeix al portal d'administració i gestió del domini. Per accedir al portal del servei us caldrà:
- Username: El vostre nom d'usuari UPC.
- Password: La vostra contrasenya UPC.
- Domain: És l'identificador del vostre domini. Cal seleccionar "upc.edu".

4 Els elements d'un projecte
En aquest apartat es descriuen el principals elements que poden formar part d'un projecte:
-
Deployments
Són els servidors virtuals desplegats en el Business Group. Poden estar engegats o aturats.
Es poden desplegar a partir d'un template ja existent o amb una màquina virtual en la que instal·lar un sistema operatiu des de zero.
-
Storage (volums o discos d'emmagatzematge)
El disc de sistema ve inclòs quan es fa el desplegament d'un servidor des de plantilla o amb buit. Un cop desplegat el servidor, podem afegir-li més discos. No hi ha diferència de qualitat entre els discos de sistema i els que afegim posteriorment.
-
Xarxa.
Per defecte tots els Business Groups es generen amb una xarxa exclusiva /24 d'adreçament privat de la UPC de tipus grup 2 amb sortida a internet.
Es pot demanar la creació d'una xarxa adicional amb direccionament públic. En aquest cas, la xarxa pública tindrà un CIDR /27, és a dir, 30 adreces ip disponibles.
Quan despleguem una nova màquina virtual tenim la capacitat d'escollir quina de les xarxes volem utilitzar i un procés intern li assigna una IP de forma estàtica del rang seleccionat de forma que:- En cas que el desplegament sigui mitjançant un template, el procés de desplegament configura l'adreça IP al sistema operatiu.
- En cas que el desplegament sigui de màquina virtual buida el procés només informarà al portal de la IP assignada i caldrà configurar-la de forma manual un cop instal·lat el sistema operatiu.Quan es reconfigura una màquina virtual i es modifica la xarxa existent o assigna una nova xarxa, el procés informarà al portal de la nova adreça IP assignada però serà necessari fer el canvi de forma manual al sistema operatiu.
-
Tallafocs
La xarxa del Cloud disposa d'un tallafocs de microsegmentació per projecte, és a dir, la configuració del tallafocs és autogestionada i es poden especificar regles a nivell d'adaptador de xarxa de màquina virtual.
-
Templates i imatges ISO
-
Templates o plantilles
Són eines per facilitar la creació de nous servidors virtuals.
-
Imatges ISO
Com en el cas d'un servidor real, es poden usar per crear nous servidors virtuals o muntar-les a les instàncies existents.
5 Ús del portal de gestió
Quan iniciem sessió en el portal de gestió veiem una primera plana anomenada "Cloud Services Console" on veurem exclusivament el servei de "Service Broker".

El Service Broker és el portal principal des del qual els usuaris poden accedir al catàleg de serveis, sol·licitar-los i gestionar els recursos que han desplegat.

El portal està organitzat en base a menús que podeu veure a la columna de l'esquerra. Seguidament s'explica breument la funcionalitat de cada menú:
5.1. Catalog
És el catàleg de serveis que s'ofereixen al CloudUPC i que detallem a continuació:

5.1.1.- Create empty VM
Ens permet generar una VM sense sistema operatiu per a poder, a través de les accions posteriors (explicades més endavant), muntar una ISO (FAQ: Com pots pujar una ISO i muntar-la a la teva màquina) i instal·lar un sistema operatiu propi.
Realment el que fa és clonar a partir d'un template de màquina virtual que no té cap sistema operatiu instal·lat però si la configuració hardware recomanada. És per això que és important que seleccionem en el formulari amb les opcions "OS Family" i "Tempplate" el template de la familia més propera al sistema que posteriorment instal·larem.
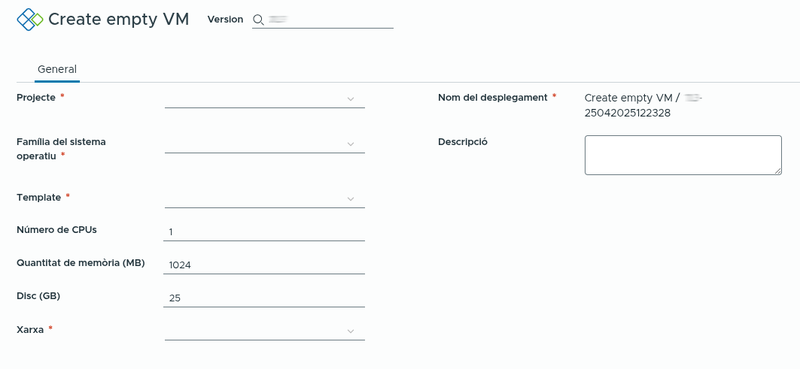
A la pestanya General és on tenim tots els camps descriptors de la nova màquina:
| Camp | Definició |
|---|---|
|
Projecte
|
Si el nostre usuari pertany a més d'un projecte aquí podrem seleccionar a quin volem fer el desplegament. |
|
Nom del desplegament
|
És un valor autocalcutat per a assegurar que sigui únic a tota l'Organització. Un cop desplegada la màquina el podem modificar. |
|
Descripció |
Camp obert on podem introduir una petita descripció de la màquina. |
|
Família del sistema operatiu
|
Seleccionem entre les grans famílies que tenim disponibles: linux i windows. Recordem que això serveix per escollir el hardware recomanat pel fabricat pel sistema operatiu que instal·larem posteriorment. |
|
Template
|
Seleccionarem un dels templates de màquina virtual que més s'apropi al sistema operatiu que instal·larem posteriorment. |
|
Número de CPUs
|
Cal indicar quantes CPUs volem que tingui la nostra màquina virtual. |
|
Quantitat de memòria (MB)
|
Cal indicar quanta memòria RAM en MB volem que tingui la nostra màquina virtual. Recordeu que 1 GB són 1024 MB |
|
Disc (GB)
|
Cal indicar de quants GB volem que sigui el disc de sistema. |
|
Xarxa
|
Seleccionem de les xarxes que tenim disponibles al nostre projecte, a quina volem desplegar la nova màquina virtual. |
El procés de desplegament s'encarrega d'assignar adreça IP lliure a la màquina, però veurem que aquesta no apareix a la plana principal, ja que encara no està configurada a la màquina perquè no hi ha sistema operatiu:

Per a consultar la informació completa de xarxa que ens ha assignat el portal ho hem de fer a dins del desplegament, al bloc de propietats que estan remarcats a la següent imatge:
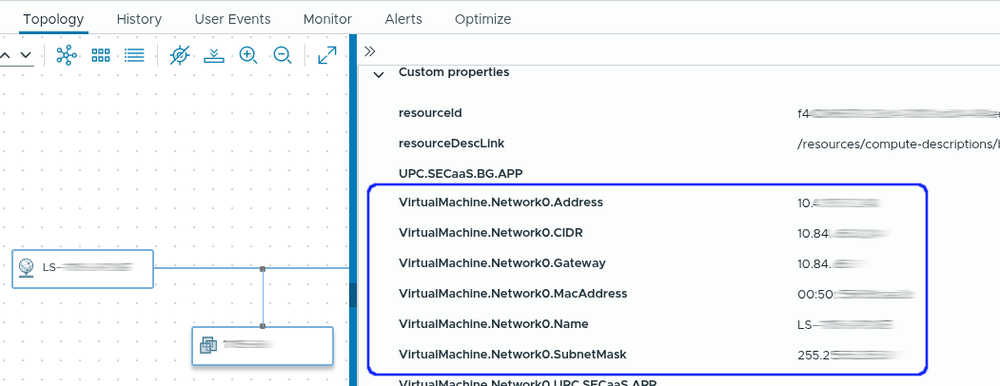
Un cop instal·lat el sistema operatiu haurem de configurar la xarxa amb aquestes dades i serà necessari instal·lar les VMware Tools per a que la màquina funcioni correctament.
Podeu trobar més informació relativa a les VMware Tools al document Ús i recomanacions de les VMware Tools.
5.1.2.- Create from template
Ens permet generar una màquina virtual a partir d'una plantilla existent.
Les plantilles són gestionades i mantingudes per part de UPCnet. Podeu consultar les plantilles disponibles i les serves característiques al document Relació de plantilles de servidors disponibles
Totes aquestes plantilles venen amb el sistema operatiu instal·lat a mínims. Només tenen addicionalment activats els serveis de ssh (a linux) i terminal server (a windows) per a poder accedir una vegada desplegades i instal·lades les VMware Tools a la última versió.

A la pestanya General és on tenim tots els camps descriptors de la nova màquina:
| Camp | Definició |
|---|---|
|
Projecte
|
Si el nostre usuari pertany a més d'un projecte aquí podrem seleccionar a quin volem fer el desplegament. |
|
Nom del desplegament
|
És un valor autocalcutat per a assegurar que sigui únic a tota l'Organització. Un cop desplegada la màquina el podem modificar. |
|
Descripció |
Camp obert on podem introduir una petita descripció de la màquina. |
|
Família del sistema operatiu |
Seleccionem entre les grans famílies que tenim disponibles: linux i windows. |
|
Template
|
Seleccionarem un dels templates de màquina virtual disponibles. |
|
Número de CPUs
|
Cal indicar quantes CPUs volem que tingui la nostra màquina virtual. |
|
Quantitat de memòria (MB)
|
Cal indicar quanta memòria RAM en MB volem que tingui la nostra màquina virtual. Recordeu que 1 GB són 1024 MB |
|
Xarxa
|
Seleccionem de les xarxes que tenim disponibles al nostre projecte, a quina volem desplegar la nova màquina virtual. |
Un cop desplegada la màquina virtual tindrà les següents peculiaritats:
- Nom: Serà un identificador ABC-DEF. On ABC és l'identificador nomàric del nostre BusinessGroup o DEF és un comptador incremental.
- Suffix DNS: upc.edu
- Configuració de xarxa: El procés de desplegament s'encarrega d'assignar i configurar en el sistema operatiu tots els paràmetres de xarxa amb una adreça IP lliure que podrem consultar en el portal un cop hagi finalitzat el procés com es veu a la següent imatge.

Realment a la imatge anterior el que ens mostrarà el portal és l'adreça principal que té configurada el sistema operatiu. Per consultar la informació completa de xarxa que ens ha assignat el portal ho hem de fer a dins del desplegament, al bloc de propietats que estan remarcats a la següent imatge.
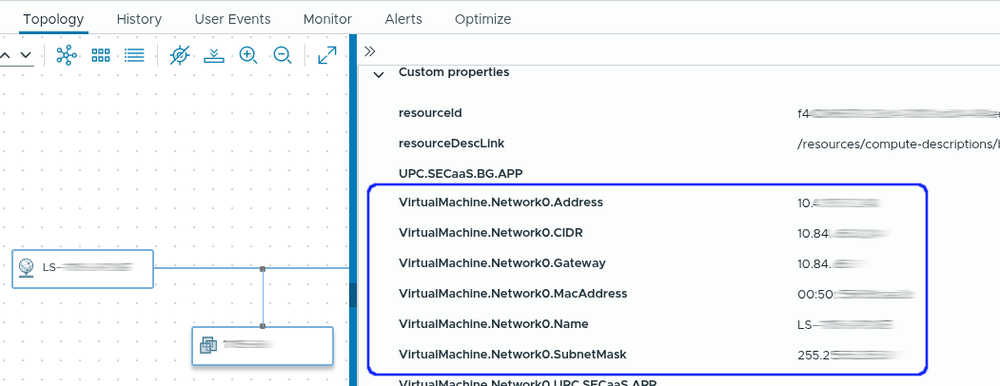
Tindem un bloc com l'anterior per a cadascun dels adaptadors de xarxa de la máquina virtual.
- Servidors DNS: Els servidors de resolució de noms corporatius de la UPC
- Podeu consultar la contrasenya per defecte de les plantilles en aquesta FAQ. En fer login per primer cop us demanarà modificar-la.
5.1.3.- Delete rules
Ens mostra un formulari amb les regles que tenim definides al firewall per al nostre Business group i ens permet eliminar-les passant-les a l’altra banda dels quadres
5.1.4.- Business Group Distributed Firewall Section List Rules
Aquesta acció ens permetrà per a un Domini concret i un correu que li passem com a destinatari, enviar el conjunt de regles que es troben definides amb el següent format (aquest es un exemple de correu rebut):
A on:
- Rule Name: El nom que li hem posat a la regla de FW
- Sources/Destination: Ens podem trobar amb els següents valors (suposant que XXX és el codi del vostre domini i YY l'identificador d'una VM)
- NS-XXX: Totes les VMs del domini XXX
- XXX-YY/XXX-YY.vmx@{...}: La NIC {...}de la màquina virtual amb nom XXX-YY. Ara per ara, quan generem regles no ens surten els identificadors de les NIC per a una mateixa VM, però estem treballant per a resoldre-ho.
- IP/máscara
- Services: Les sigles del servei (no s'especifiquen els ports concrets a no ser que els haguem defint expresso nosaltres).
5.1.5.- Business Group Distributed Firewall Rule Create
En aquesta acció, ens permet crear regles en el firewall distribuït. Llavors, li posarem un nom indicatiu a la regla per tal de després identificar-la.
Té el camp de source on posarem des de quina màquina o IP s'accedeix I el camp destination que és per indicar on obrim l’accés, tant a una màquina com a una IP.
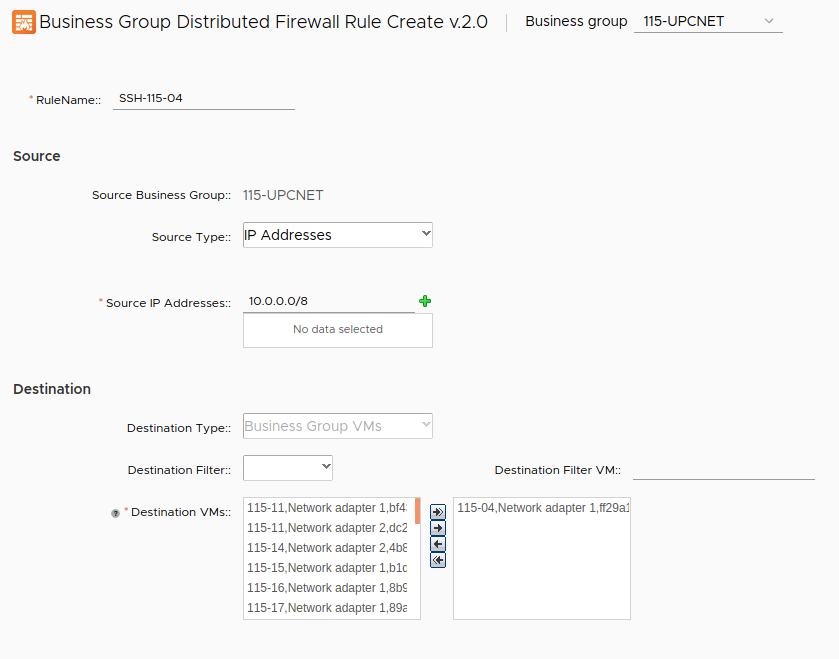
Finalment, tenim el camp Services on posarem quin protocol/port obrirem o tancarem, en aquest exemple, hem obert el port SSH, des de la xarxa privada de la UPC a una màquina del nostre BG.
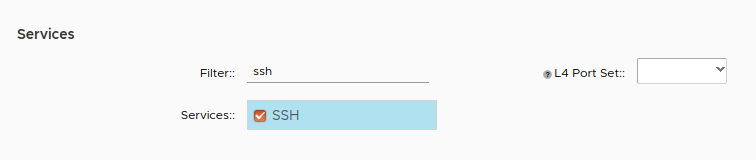
Per defecte està permès el següent tràfic:
- ICMP sortint
- ICMP entrant desde xarxa UPC
- Consultes DNS als servidors DNS de UPC: ns1.upc.edu, ns2.upc.edu, dns1.upc.edu i dns2.upc.edu
- Consultes NTP als servidors de temps de la UPC: ntp1.upc.edu i ntp2.upc.edu
- Accés a la plataforma de backup
5.2 Deployments
Un deployment és el resultat de l'execució d'un element del catàleg.
N'hi han que permeten executar accions posteriors que anomenem accions de dia 2, i n'hi han que només apareixen com a històric d'execució i només ens permet mantenir-ho per veure l'històric de l'execució o esborrar-ho. A continuació detallem quins elements de catàleg permeten executar accions de dia 2 i quins no:
- Create emty VM: Permet executar accions de dia 2.
- Create from template: Permet executar accions de dia 2.
- Business Group Distributed Firewall Section List Rules v2.0: Només permet consultar l'històric o esborrar el deployment. Esborrar el deployment només el neteja de la vista, no desfà cap configuració executada.
- Business Group Distributed Firewall Rule Create v.2.0: Només permet consultar l'històric o esborrar el deployment. Esborrar el deployment només el neteja de la vista, no desfà cap configuració executada.
- Distributed Firewall Rules Delete: Només permet consultar l'històric o esborrar el deployment. Esborrar el deployment només el neteja de la vista, no desfà cap configuració executada.
- Copy ISO file to Datastore: Només permet consultar l'històric o esborrar el deployment. Esborrar el deployment només el neteja de la vista, no desfà cap configuració executada.
- Manage and renew SFTP user password: Només permet consultar l'històric o esborrar el deployment. Esborrar el deployment només el neteja de la vista, no desfà cap configuració executada.
A la pestanya Deployments és on veurem aquests elements que podrem visualitzar en format llista o de targeta:


La vista de targeta ens permetrà veure ràpidament quins deployments tenen màquines virtuals:
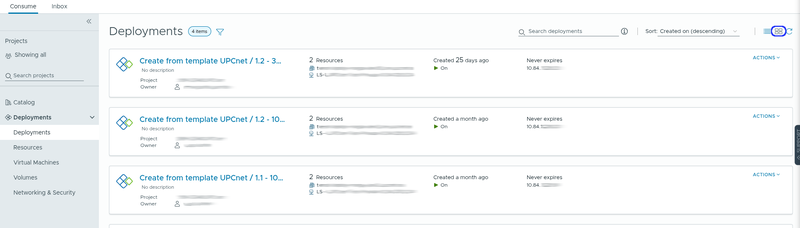
Tot deployment es genera amb un id propi i un nom generat pel portal, però aquest pot ésser canviat quan anem a “edit description” (el llapis) que hi ha al costat del nom.

Segons el tipus de blueprint que genera el deployment es poden fer una o més accions sobre aquest; Així per exemple, quan estem generant un deployment, podem cancelar aquest o, en cas de fallada, rellançar-lo.
A continuació es descriuen el conjunt d’accions possibles que poden tenir els deployments.
5.2.1.- Accions sobre deployments
Aquí farem un breu resum de les accions que podem fer sobre els deployments.
| Acció | Descripció |
|---|---|
| Dismiss |
Per a Deployments i accions sobre els deployments que han fallat.
Veurem també la opció "Resubmit" que ens permetrà obrir de nou el diàleg de desplegament per tonar a intertar-ho.
|
| Resubmit | Només apareix en Deployments que han fallat. Genera un nou Deployment amb els mateixos valors que l’original. |
| Change owner | Permet canviar el propietari del deployment a un usuari del mateix Business Group. |
| Destroy | Destrueix el Deployment juntament amb tots els recursos associats/generats per aquest. |
| View Details | Entra al deployment per executar accions als recursos que formen part del deployment com la pròpia màquina virtual. Alternativament és lo mateix que fer clic al nom del Deployment. |
5.2.2- Accions sobre “Create empty VM” o “Create from template”
Una vegada hem desplegat una VM a través del Blueprint de “Create empty VM” o “Create from template” i anem a “View Details” del Deployment o fem clic sobre del nom, ens portará als Detalls del Deployment de VM.
En aquesta, a components, podem veure els recursos que conformen el desplegament de VM.
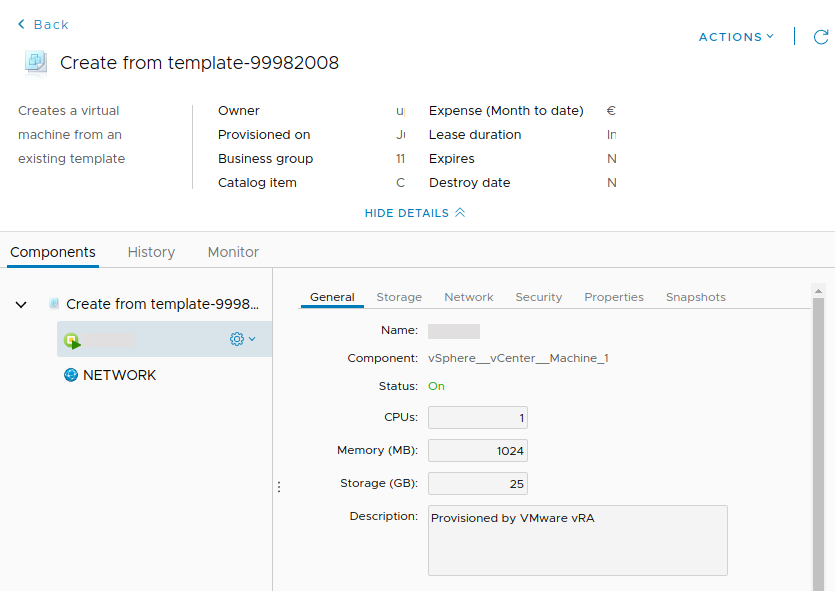
Si anem sobre la icona/nom de la instància podrem fer diferents accions sobre la VM:
| Acció | Descripció |
|---|---|
| Connect to Remote Console | Ens genera una connexió via web cap a la VM. |
| Connect using VMRC |
Ens genera una connexió via VMRC (VMware Remote Console) cap a la VM. Si no tenim el client instal·lat el podem descarregar al link que ens proporciona mitjançant un usuari de VMware. Crear un usuari a VMware és gratuït i no requereix disposar de cap llicència. |
| Create Snapshot | Genera un snapshot de la VM. En el cloud el número de snapshots concurrents està limitat a 1 així que si ja tenim un creat no en podrem crear un altre fins a esborrar l'actual. |
| Delete Snapshot | Elimina un snapshot de la VM. Només veurem aquesta acció disponible si tenim creat un snapshot. |
| Revert To Snapshot | Restaura l'estat de la màquina virtual a un snapshot anterior. Només veurem aquesta acció disponible si tenim creat un snapshot. |
| Install Tools | Inicia la instal·lació o actualització de les VMware Tools. Podeu trobar informació ampliada d'aquesta acció a la FAQ: Com instal·lar o actualitzar les VMware Tools |
| Mount CD-ROM | Permet muntar en el dispositiu CD-ROM de la màquina virtual una iso que haurem de pujar prèviament. Teniu informació ampliada sobre com pujar i muntar ISOs a la FAQ: Com pots pujar una ISO i muntar-la a la teva màquina |
| Power Cycle | Hard reset de la màquina virtual. No requereix que estiguin actives les vmtools. |
| Power Off | Hard shutdown de la màquina virtual. No requereix que estiguin actives les vmtools. |
| Power On | Iniciar la màquina virtual. Només veurem aquesta acció disponible si la màquina es troba aturada. |
| Reboot | Soft reset de la màquina virtual. Utilitza les vmtools per enviar l'ordre de reinici ordenat al sistema operatiu. Així, si no hi tenim instal·lades vmtools o no estan funcionant correctament fallarà i caldrà fer un Power Cycle. |
| Reconfigure | Permet modificar el hardware de la màquina virtual, com per exemple la CPU, RAM, afegir/treure discos, i afegir/modificar/treure NICs. |
| Shutdown | És una aturada ordenada de la màquina virtual. Utilitza les vmtools per enviar l'ordre d'aturada al sistema operatiu. Així, si no hi tenim instal·lades vmtools o no estan funcionant correctament fallarà i caldrà fer un Power Off. |
| Unmount Devices |
Desconnecta la unitat de CD-ROM a una màquina virtual. Si la unitat està bloquejada pel sistema operatiu, l'operació finalitzarà amb error i caldrà desmuntar-la prèviament o bé aturar la màquina virtual. |
| Unmount tools installer |
Desmunta la unitat CD-ROM iniciada per la instal·lació o actualització de les VMware Tools. |
5.3 Administration
El portal d’administració només es troba disponible per als usuaris “Group Manager Role”, i permet gestionar el Business Group, tot generant Approval Policies (regles d’aprovació), afegint o treure usuaris del Business Group (User & Groups -> Business Groups), o afegint o treient Entitlements (accions) sobre els deployments.
5.3.1.- Approval Policies
Permet generar polítiques d’aprovació per tal de que els usuaris del Business Group només puguin fer Deployments si han estat aprovats per un administrador del Business Group.
5.3.2.- User & Groups → Business Groups
A l’apartat Users & Groups → Business Groups, podrem veure els recursos disponibles per al nostre Business Group, així com entrar a configurar a quí s’avisarà en cas que s’arribi al límit de recursos assignat, o quins són els diferents usuaris que formaran part del vostre Business Group.
La configuració dels usuaris es divideix en dos fases:
- Alta de l'usuari al portal del CloudUPC
- Configuració de l'usuari dins del Business Group
5.3.2.1 - Alta de l'usuari al portal del CloudUPC
L'alta dels usuaris al portal es realitza mitjançant llistes.
Per a cada Business Group existeix una llista anomenada com el vostre Business Grup però sense l'identificador numèric. Per exemple, per al Business Group 101-ASD-EF el nom de la llista és cloudupc_asd-ef.
Els responsables dels Business Groups són els administradors d'aquestes llistes de forma que poden afegir i / o treure usuaris mitjançant el portal https://llistes.upc.edu
Un cop afegits a les llistes, el portal pot trigar fins a una hora en mostrar l'usuari ja que és la periodicitat amb què es fa la sincronització d'usuaris.
5.3.2.2 - Configuració de l'usuari dins del Business Group
Un cop l'usuari es troba donat d'alta al portal, els usuaris amb rol "Group manager" podran cercar-lo i configurar-li el rol més adient.
Podeu fer-ho de forma nominal com es mostra en el exemple a continuació:
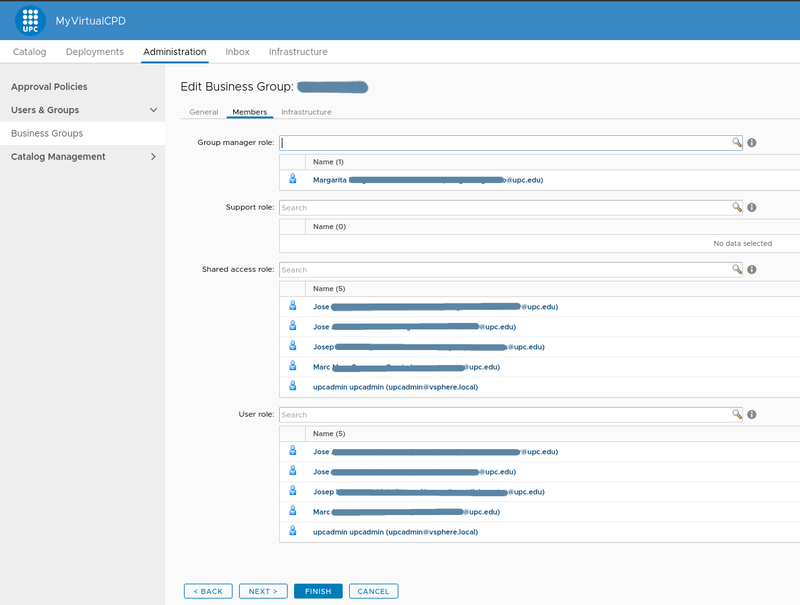
O bé utilitzant la mateixa llista:
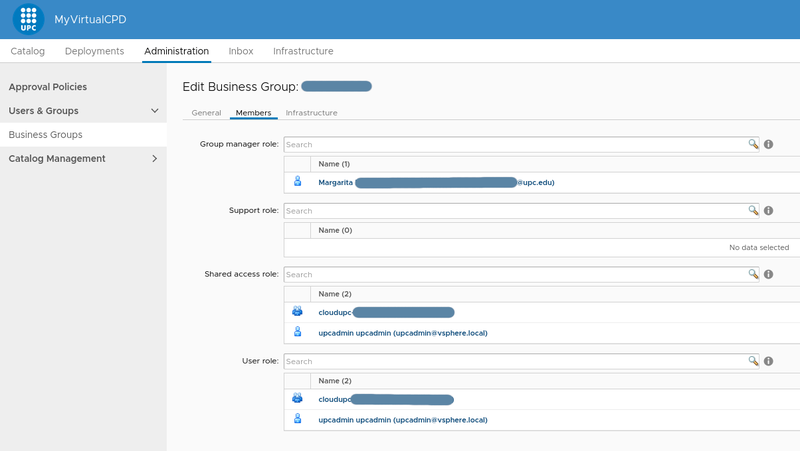
5.3.3.- Catalog Management → Entitlements
Per a cada Business Group que administreu, podreu escollir, de les accions que teniu disponibles al vostre Business Group, quines podran fer servir els usuaris i quines no, així com si a alguna acció se li ha d’afegir aprovació per part de l’administrador per a poder executar-la.
Els “Entitled Services” vindria a ser el catàleg de blueprints que es pot tenir disponible;
Dintre d’aquests tenim els “Entitled Items” que són els objectes dintre del catàleg i, per finalitzar, tenim les “Entitled Actions” que són les accions que es poden dur a terme sobre els items.
Per afegir serveis/items/accions, hauríem de fer clic al símbol de suma verd () que tenim a sobre de cada categoría i podem veure qué tenim disponible que no tinguem ja.
5.4. Inbox
Inbox es la bústia de peticions d’aprovament dels usuaris del Business Group.
Si hem definit una política d’acció i en aquesta li hem dit que no es pot desplegar una Vm nova sense l’aprovació de l’administrador del BG ,per exemple jo, essent usuari d’aquest Business Group no podría acabar de desplegar una Vm sense sol·licitar el poder generar aquesta VM a l’administrador del domini.
5.5. Infrastructure → Recent Events
En aquest apartat podreu trobar les diferents accions que s’han fet per al recursos d’infraestructura del BG.

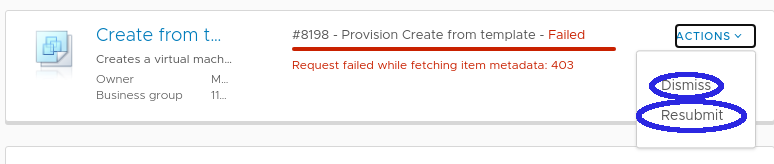

Comparteix: