Còpia manual de l'agenda i els contactes
Còpia de l'agenda
Si feies servir l'agenda cal que l'exportis i importis manualment a la teva nova bústia del correu v3 (Gmail)
Exportar l'agenda
Primer has d'exportar el contingut de la teva agenda actual. Per fer-ho accedeix a https://correu.upc.edu i entra a l'agenda mitjançant la icona ![]() a la part superior dreta de la pàgina.
a la part superior dreta de la pàgina.
Prem la icona de menú al costat de l'agenda a exportar ![]() i selecciona "Exportar". Selecciona la ubicació on vols que es desi el fitxer resultant.
i selecciona "Exportar". Selecciona la ubicació on vols que es desi el fitxer resultant.
Has de repetir l'operació per a cada agenda que vulguis exportar.
Importar l'agenda a Google
Accedeix al compte de Google des de https://calendar.google.com/a/upc.edu amb el teu usuari i contrasenya de les intranets UPC.
A la part superior dreta prem sobre la icona de roda dentada i selecciona "Configuració":

Al menú esquerre selecciona "Importa Exporta". A l'apartat Importa selecciona el fitxer exportat en el punt anterior i prem el botó "Importa".
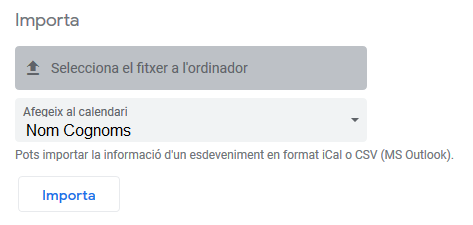
Quines dades no s'importen?
- No s'importen els convidats que tenien els esdeveniments. Hauràs d'afegir els assistents a aquelles entrades amb convidats.
Compartir i sincronitzar la nova agenda
Si tenies alguna agenda o llibreta d'adreces compartida amb altres usuaris
Aquelles agendes que tenies compartides amb altres persones les has de tornar a compartir. Aquesta FAQ t'explica com fer-ho: Com compartir un calendari amb altres persones.
Si tenies l'agenda sincronitzada amb un client d'escriptori o dispositius mòbils
Sincronitza la nova agenda
Llibretes d'adreces de contactes
Tens la llibreta d'adreces de la UPC disponible per defecte al teu nou correu v3 (Gmail).
Tingues en compte que només apareixen les persones que ja estan treballant a correu v3 (Gmail). La resta apareixerà quan ja se'ls hagi actualitzat les seves bústies.
Si tenies contactes propis cal que els exportis i importis.
Exportar els contactes
Per a poder exportar la llibreta d'adreces en un format que permeti importar-la a Google cal fer servir Mozilla Thunderbird.
Si no tenies la llibreta d'adreces configurada a Mozilla Thunderbird el més ràpid és que facis una exportació / importació:
- Accedeix a la bústia v2 des de https://correu.upc.edu
- Ves a Contactes i fes clic sobre la icona de tres punts verticals a la llibreta d'adreces que vulguis traspassar i selecciona "Exportar":
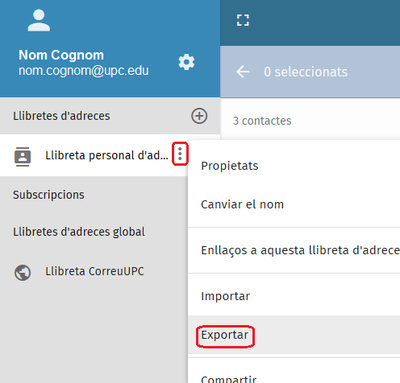
- Et descarregarà un fitxer amb el nom de la llibreta i extensió .ldif
Convertir el format del fitxer de contactes
- Obre Mozilla Thunderbird i prem sobre "Llibreta d'adreces"
- Ves al menú "Eines" > "Importa". A la finestra que s'obre marca "Llibreta d'adreces" i prem "Endavant".
- A la finestra que s'obre selecciona "Fitxer de text (.ldif, .tab, .csv...)" i prem "Endavant".
- Selecciona el fitxer amb extensió .ldif que has descarregat amb anterioritat i prem "Obre".
- T'importarà els contactes que tenies a la llibreta d'adreces de correu.upc.edu
- Per últim, selecciona la llibreta i ves al menú "Eines" > "Exporta".
- A la finestra que s'obre escriu un nom per a la llibreta i al desplegable "Guardar como tipo" selecciona "Separat per comes (*.csv)"
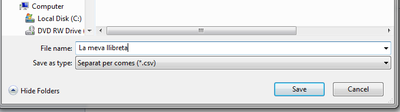
First Name,Last Name,Display Name,Nickname,Primary Email,Secondary Email,Screen Name,Work Phone,Home Phone,Fax Number,Pager Number,Mobile Number,Home Address,Home Address 2,Home City,Home County,Home Post Code,Home Country,Work Address,Work Address 2,Work City,Work County,Work Post Code,Work Country,Job Title,Department,Organisation,Web Page 1,Web Page 2,Birth Year,Birth Month,Birth Day,Custom 1,Custom 2,Custom 3,Custom 4,Notes,
Importar els contactes a la nova bústia
Importa el fitxer de contactes a la nova bústia de correu v3 (Gmail) accedint a https://contacts.google.com/
Al marc esquerre de la pàgina selecciona "Importar". A la finestra que s'obre, prem el botó "Selecciona un fitxer" i selecciona el fitxer que has exportat al punt anterior.
Prem "Importa" i s'importaran les adreces que contenia la llibreta d'adreces. Quan redactis un missatge des de Gmail et cercarà el nom del destinatari també als contactes que has importat.
Còpia de les tasques a Thunderbird
Les tasques de la interfície web de correu v2 no es poden importar a l'aplicació de tasques de Google Calendar ja que Google no disposa de cap eina d'importació de tasques. Com a alternativa, podeu importar les tasques que tinguis a correu v2 cap a l'aplicació de calendari de Mozilla Thunderbird.
Primer has d'exportar el contingut de la teva agenda, les tasques s'exportaran juntament amb la resta d'esdeveniments. Per fer-ho accedeix a https://correu.upc.edu i entra a l'agenda mitjançant la icona ![]() a la part superior dreta de la pàgina.
a la part superior dreta de la pàgina.
Prem la icona de menú ![]() al costat de l'agenda a exportar i selecciona "Exportar". Selecciona la ubicació on vols que es desi el fitxer resultant.
al costat de l'agenda a exportar i selecciona "Exportar". Selecciona la ubicació on vols que es desi el fitxer resultant.
Has de fer servir Mozilla Thunderbird per a importar les teves tasques:
- Obre Mozilla Thunderbird i prem sobre la icona de "Calendari"
- Ves al menú "Eventos i tareas" > "Importar". A la finestra que s'obre selecciona el fitxer descarregat en el punt anterior.
- Selecciona el fitxer amb extensió .ics que has obtingut en exportar la teva agenda al punt anterior i prem "Obre".
- T'importarà la teva agenda de correu i a l'apartat de Tasques podras veure les teves tasques importades.
Comparteix: