Com afegir signatures als missatges que envies?
1 - Signatura de correu electrònic de la UPC
Els clients de correu permeten configurar la signatura que s'afegirà automàticament a tots els missatges enviats. La forma de signar un missatge està normalitzada en el manual d'identitat corporativa de UPC. Consulteu la pàgina titulada «Signatura de correu electrònic» per conèixer com cal signar els missatges que s'envien.
Per evitar problemes per la mida excessiva de la imatge, et recomanem que facis servir l'eina de generació de signatura UPC https://www.upc.edu/signatura/
Accedeix-hi amb el navegador Mozilla Firefox (amb Chrome dóna problemes).
La forma de configurar la signatura depèn del client que s'utilitza. En aquesta pàgina hi ha la informació necessària per als clients més habituals.
2 - Al correu web de Google
Per a afegir una signatura per defecte als missatges que redactes des del correu web de Google, entra a https://correuv3.upc.edu i ves al menú "Configuració" > "Configuració", pestanya "General" al camp "Signatura".
Pots configurar més d'una signatura, d'aquesta manera diverses persones poden compartir la gestió d'una bustia, però firmant els mails personalment.
Si has generat la teva signatura UPC a través de l'eina https://www.upc.edu/signatura/ o https://www.upc.edu/signatura/index50aniv.html pots copiar la signatura generada i enganxar-la aquí:

Però si ho fas has de tenir en compte que hi ha un límit de caràcters i si conté una imatge es pot sobrepassar. Tens dues formes per evitar-ho:
- Copia la teva signatura d'algun missatge antic que hagis enviat. Copia-la i enganxa-la primer en un nou missatge en blanc. Aquí selecciona-la i copia-la de nou, d'aquesta manera t'assegures que tingui el format apropiat. Enganxa-la al camp de Signatura.
- Desa la teva signatura com un fitxer d'imatge. Un cop tinguis la signatura en pantalla fes servir l'eina de "Recortes" de Windows o bé des de Mozilla Firefox ves al menú i selecciona "Fes una captura de pantalla"
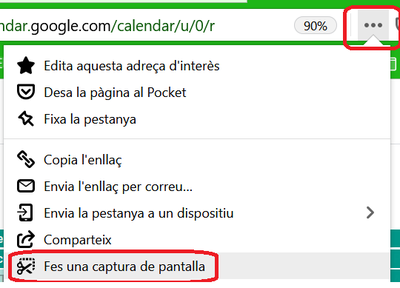
Selecciona la signatura que has creat i prem Baixa per guardar-la al teu equip:

Obre Google Drive (https://drive.google.com) i puja la imatge que has desat
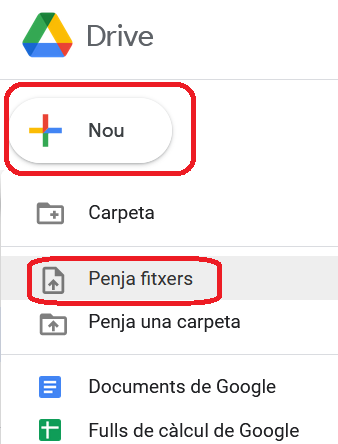
Un cop fet ves al correu web de Google, entra a https://correuv3.upc.edu i ves al menú "Configuració" > "Configuració", pestanya "General" al camp "Signatura". Prem la icona d'afegir imatge i selecciona la signatura desada.
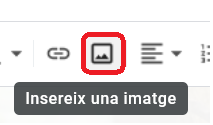
Gmail afegirà la imatge de signatura automàticament a cada missatge que enviïs.
3- Si fas servir Mozilla Thunderbird
Assegura't que tens instal·lada la darrera versió de Mozilla Thunderbird. La pots descarregar d'aquest enllaç: https://www.thunderbird.net/ca/
Si ja tenies una signatura configurada a la bústia antiga la pots recuperar accedint al menú ![]() > "Opcions" > "Configuració dels comptes" i selecciona el compte antic de correu v2 que tenies. Copia el text que tinguis a Text de la Signatura:
> "Opcions" > "Configuració dels comptes" i selecciona el compte antic de correu v2 que tenies. Copia el text que tinguis a Text de la Signatura:

Si no tenies text però tenies marcada la casella "Adjunta la signatura des d'un fitxer (text, HTML o imatge)" copia la ruta d'ubicació del fitxer d'imatge.
Selecciona ara el nou compte de correu v3 (Gmail) que has afegit prèviament.
Si la teva signatura era de text, al camp "Text de la Signatura" enganxa el text de la teva signatura que havies copiat.
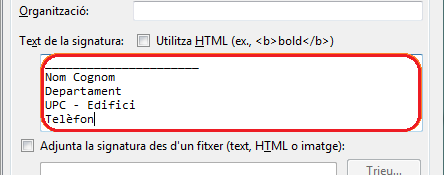
Si tenies la signatura en un fitxer adjunt, marca la casella "Adjunta la signatura des d'un fitxer (text, HTML o imatge)" i enganxa la ruta d'ubicació del fitxer d'imatge que havies copiat abans.
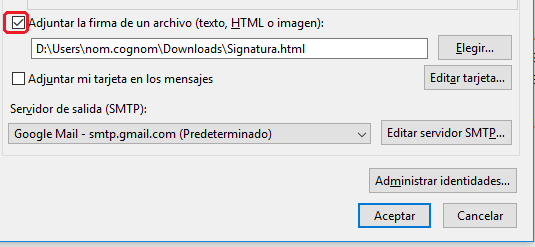
Si prefereixes generar una signatura nova, pots fer servir l'eina https://www.upc.edu/signatura/ o https://www.upc.edu/signatura/index50aniv.html. Accedeix-hi amb el navegador Mozilla Firefox (amb Chrome dóna problemes). Un cop tinguis la signatura en pantalla desa-la primer com fitxer html fent botó dret sobre la pàgina on t'ha generat la signatura final > "Anomena i desa" o "Desa" (segons el navegador) i selecciona com a tipus de fitxer Pàgina web, només HTML:
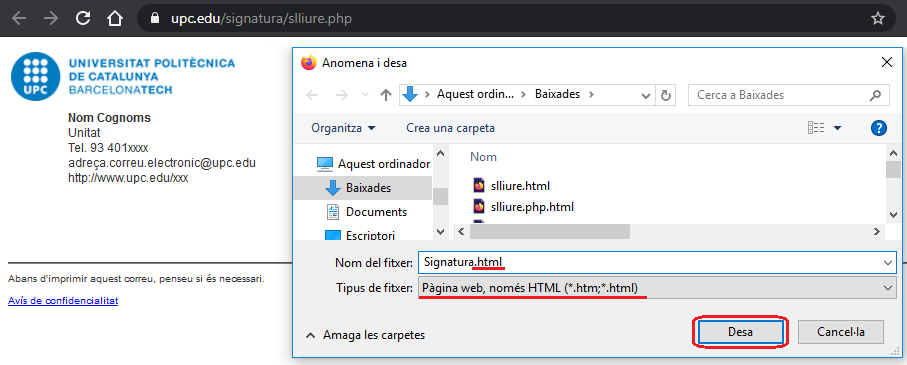
Ves a Thunderbird i ves al menú ![]() > "Opcions" > "Paràmetres dels comptes" o "Configuració dels comptes" (segons la versió) i selecciona el compte de correu v3 (Gmail) que has afegit. Marca la casella "Adjunta la signatura des d'un fitxer" i prem el botó per a cercar el fitxer .html que amb la teva signatura que has desat al pas anterior.
> "Opcions" > "Paràmetres dels comptes" o "Configuració dels comptes" (segons la versió) i selecciona el compte de correu v3 (Gmail) que has afegit. Marca la casella "Adjunta la signatura des d'un fitxer" i prem el botó per a cercar el fitxer .html que amb la teva signatura que has desat al pas anterior.
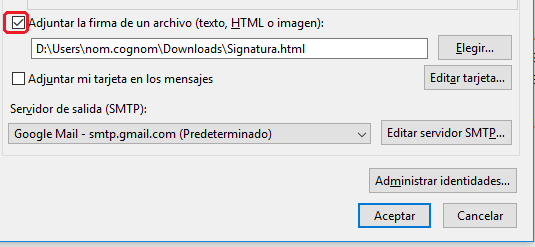
4- Client de correu Outlook
Per introduir la teva signatura si fas servir el client de correu Outlook ves al menú "Archivo" > "Opciones" > "Correo" > "Firmas". Prem el botó "Nueva" i introdueix el nom amb el qual vols identificar aquesta signatura. Un cop fet ja pots començar a editar-la des del camp"Editar Firma":
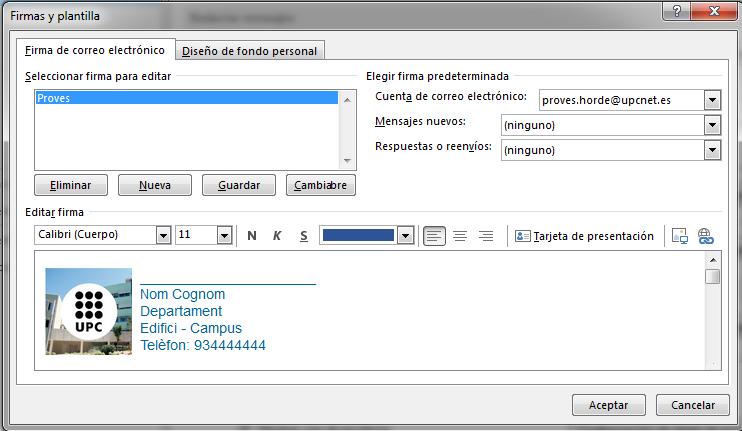
Comparteix: