Com accedir a les carpetes F:, G: i J: del repositori de fitxers des de fora de la UPC?
Requisits i/o comprovacions prèvies
Pots accedir a les carpetes del repositori de fitxers UPCXXI des de fora de la UPC. Tens dues opcions per fer-ho segons si a l'equip des d'on et connectes tens permisos d'administrador o no al PC des del qual intentes accedir:
- Accés via UPClink: el teu usuari té drets d'administrador a l'equip
- Accés via WebDAV: el teu usuari no té drets d'administrador
Accés per UPClink
Equip Windows
- En primer lloc cal que et connectis a UPClink.
- Un cop connectat, ves al menú d'Inici de Windows i prem el botó dret del ratolí a sobre d'"Ordinador" i selecciona "Assigna una unitat de xarxa".
- Si vols accedir a la teva carpeta personal F: del repositori, a la finestra que apareix, introdueix la informació següent:
Carpeta: \\telemann.upc.edu\[el teu nom d'usuari de la intranet]$
- Si vols accedir a la carpeta compartida G: del repositori, a la finestra que apareix, introdueix la informació següent:
Carpeta: \\telemann.upc.edu\grups
- Si ets membre de la UTGCNTIC per a accedir a la carpeta J: , introdueix la informació següent:
Carpeta: \\telemann.upc.edu\grups3\UTGCNTIC
- Si ets membre de la UTGAEIB per a accedir a la carpeta J: , introdueix la informació següent:
Carpeta: \\telemann.upc.edu\UTGAEIB
- Selecciona llavors "Finalitzar".
- Et demanarà el teu usuari i contrasenya per tal de connectar-te:
Contrasenya: la mateixa contrasenya amb la qual inicies sessió a l'equip de la UPC habitualment
- Prem "Aceptar", i ja tindràs la unitat de xarxa disponible a “Equip”.
Les unitats del repositori estaran disponibles l'equip mentre estiguis connectat a UPClink
Equip Linux Ubuntu
- Ves a “Llocs” i prem l'opció “Conecta't a un servidor”.
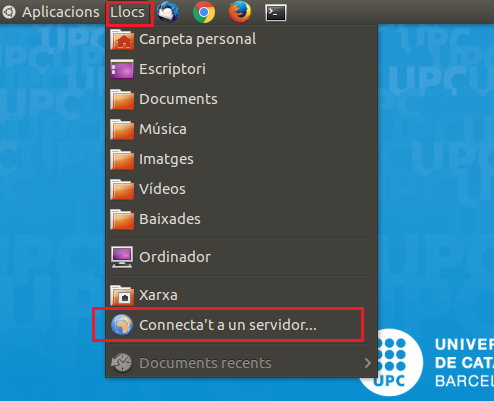
- A la finestra que surt introdueix la informació següent:
- Tipus de servei: Compartido por Windows
- Servidor: telemann.upc.edu
- Compartit: Grups
- Nom usuari: [el teu nom d'usuari de la intranet]@upcxxi.upc.es
- Finalment selecciona “Connecta”.
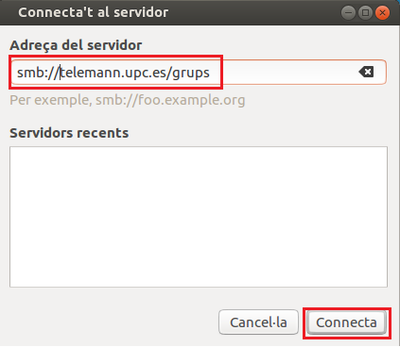
- Es mostrarà una finestra demanant la contrasenya. Introdueix la teva contrasenya habitual d'inici del teu equip a la UPC.
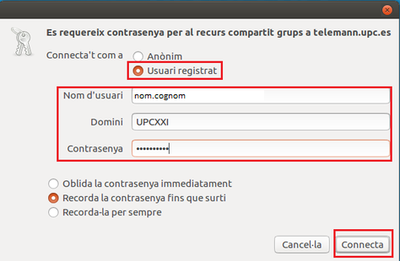
- Les unitats del repositori estaran disponibles l'equip mentre estiguis connectat a UPClink
Accés per WebDAV (No recomanat)
Si no tens permisos d'administrador a l'equip des d'on vols accedir, pots fer servir l'accés mitjançant un navegador d'Internet.
Accés amb navegador Mozilla Firefox (accés només lectura) (no recomanat)
- Obre Mozilla Firefox i, a la barra d'adreces escriu l'adreça de la carpeta que vols obrir amb el següent format:
https://repositori.upc.edu/usuaris/[el_teu_nom_d'usuari]
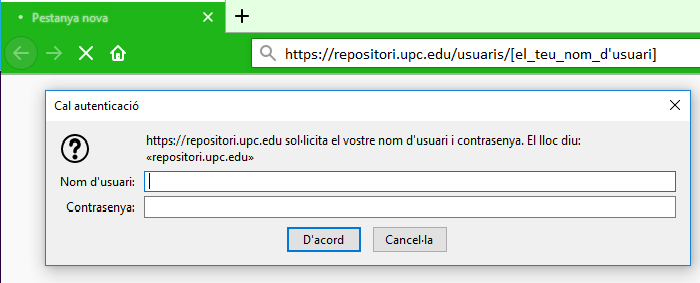
- Es mostrarà una finestra demanant-te el teu nom d'usuari i la contrasenya amb la qual inicies sessió a l'equip de la UPC habitualment. Introdueix les teves dades i prem "D'acord".
- Es mostrarà el contingut de la carpeta.
Amb aquest mètode d'accés només pots descarregar els fitxers a l'equip fent click a sobre del seu nom.
No tens l'opció de tornar a pujar els fitxers un cop modificats.
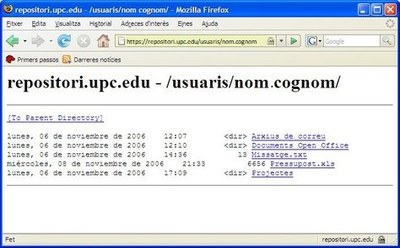
Equip Windows (accés total) (no recomanat)
- Ves al menú d'Inici de Windows i prem el botó dret del ratolí a sobre de "Ordinador" i selecciona "Assigna una unitat de xarxa".
- Prem l'enllaç "Connecta't a un lloc web per utlitzar-lo com a magatzem de documents i imatges".
- S'obrirà un assistent "Auxiliar per afegir ubicacions de xarxa". Prem "Endavant"
- A la següent finestra selecciona "Escolliu una ubicació de xarxa personalitzada" i prem el botó "Endavant"
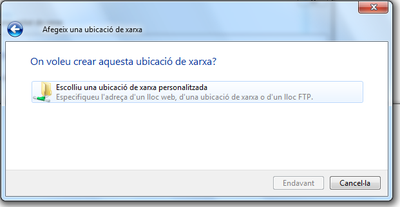
- A la següent finestra, demanà l'adreça web o el lloc de xarxa per crear una drecera. Escriu la ruta del repositori de fitxers on vols accedir:
- Per accedir a la carpeta compartida (G:) escriu https://repositori.upc.edu/grups i prem el botó "Endavant".
- Per accedir a la carpeta personal (F:) escriu: https://repositori.upc.edu/usuaris/[el teu nom d'usuari de la intranet] i després prem el botó Endavant.
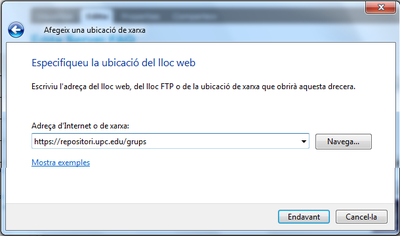
- S’obrirà una finestra amb un avís de seguretat que pregunta si vols continuar, cal contestar que SI per continuar.
- Introdueix el teu nom d'usuari i contrasenya:
Contrasenya: la mateixa contrasenya amb la qual inicies sessió a l'equip de la UPC habitualment
- Prem "D’acord"
- A la finestra següent pots donar un nom al recurs que has afegit o bé deixar el que es mostra per defecte.
- Prem el botó Acabament.
- S’obrirà una finestra amb el contingut del directori que hagis configurat:
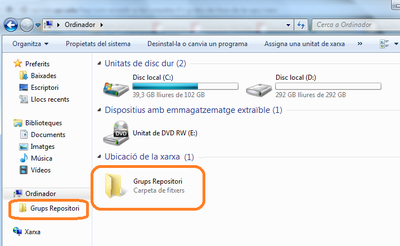
- Haurà quedat configurat a l'equip de forma que no hauràs de tornar a configurar-lo. Podras editar el contingut així com copiar i enganxar fitxers i estaràs accedint a través del protocol segur https.
- Per veure la unitat personal (F:) i la de grups (G:) has de seguir els passos per cadascuna d'elles.
Un cop fet cal aplicar el següent canvi a l'equip per evitar problemes de connexió un cop reiniciem l'equip:
Des de la tecla "Inici" cal prémer el botó dret del ratolí sobre "Ordinador" ("Equipo") i seleccionar "Administrar". Un cop aquí cal anar a "Servicios y Aplicaciones" --> "Servicios" i localitzar per ordre alfabètic el servei "Cliente Web". Fer botó dret del ratolí a sobre i seleccionar "Propietats" --> "Tipo de inicio" --> seleccionar "Automático":

Pas 3: Reiniciar l'equip (es obligatori reiniciar-lo, no es suficient amb iniciar el servei).
Equip MAC (accés total)
-
Accedeix al menú Ir > Conectarse al servidor...
-
A la finestra que s'obre, escriviu l'adreça de la carpeta que vulguis obrir i caldrà prémer el botó + i desprès el botó Conectar per tal de confirmar la configuració.
Recorda que el password que sol·licita és la contrasenya del domini UPCXXI.UPC.ES
Unitat: F:
Carpeta: smb://telemann.upc.edu/[el teu nom d'usuari de la intranet]$Unitat: G:
Carpeta: smb://telemann.upc.edu/grups
Exemple: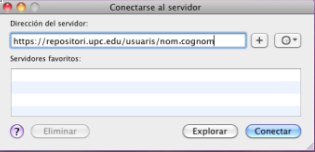
Comparteix: