Guia d'usuari Wooclap en anglès
Using the plugin
3.1 Creating a "Wooclap" activity on Moodle
Open a course on Moodle and click on Add activity or resource.
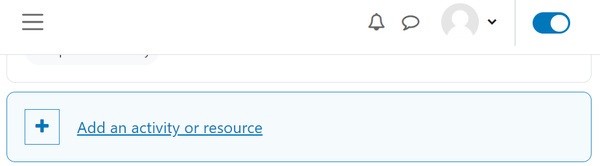
Select Wooclap in the list of activities and click on Add.
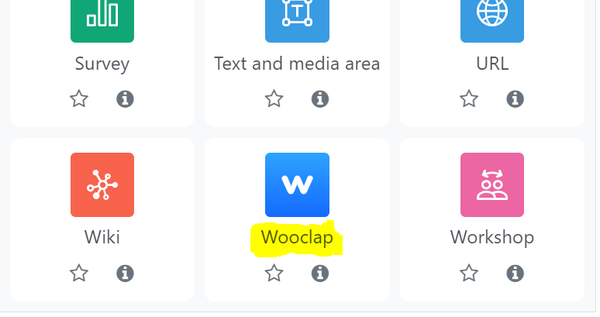
Enter the information about the activity. Only the name is required because it will be
used to name your event on Wooclap.
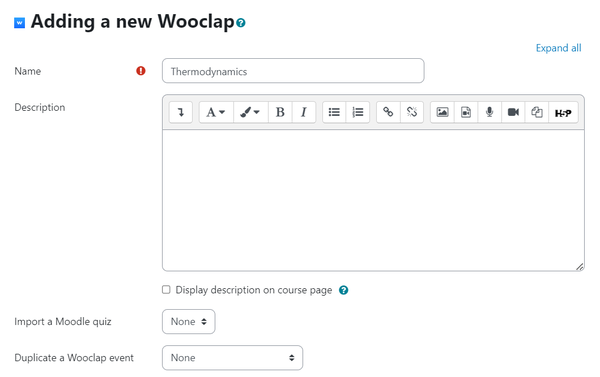
At this stage, you also have access to the following options:
-
-
-
- Import a Moodle quiz: allows you to import a Moodle quiz into Wooclap in order to re-use it into your event.
- Duplicate a Wooclap event: if this is not your first event, you can start from an existing Wooclap activity to create your new Wooclap activity. This is useful if you want to use the same questions with another group of students for instance.
-
-
Once you're done, click on Save and display.
You are redirected to Wooclap’s interface to start creating content, just as you would by
logging in on www.wooclap.com. You can find out more about using Wooclap in these
tutorials or in this user guide.
You’ll find the Wooclap activity – or what we call an event – on the course’s Moodle
page. You can easily access Wooclap’s creation interface from there as well.
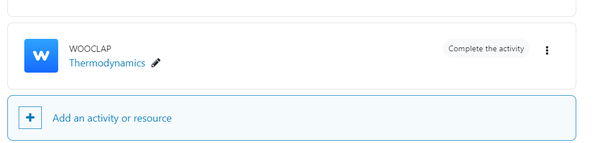
3.2 Returning to Moodle from the Wooclap activity
You can easily return to your Moodle course by clicking the Back to my Moodle course
button in the green banner at the top of your screen.
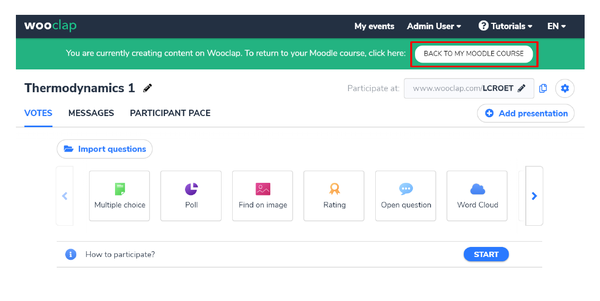
3.3 Student participation
3.3.1 Through Moodle
When a student connects to the course’s Moodle page, they will be able to access the
Wooclap activities it contains.

By clicking on a Wooclap activity, students will be invited to participate in a new tab.
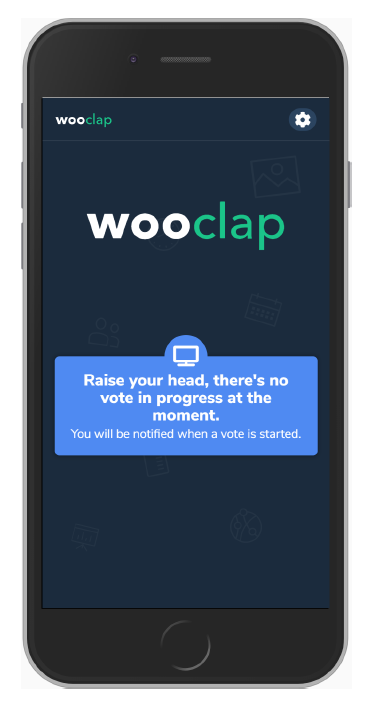
3.3.2 Via www.wooclap.com
Students connect to a link you provide them and which is unique to each event:
www.wooclap.com/CODE, CODE being the unique event code.
They are then automatically redirected to Moodle’s authentication,
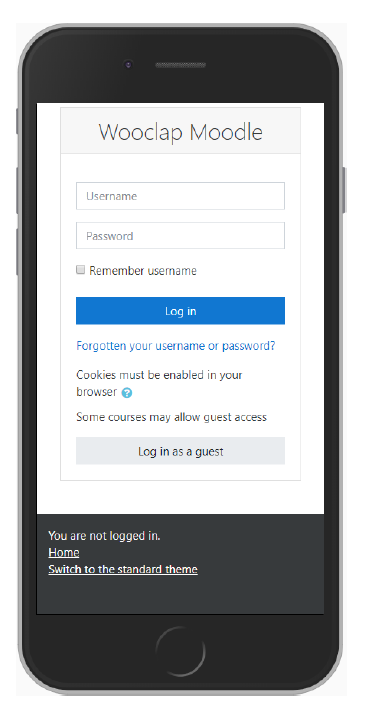
before returning to Wooclap’s participation interface once the authentication is
complete.
3.4 Synchronising results between Wooclap & Moodle
To synchronise Wooclap results with Moodle (and therefore find them on Moodle), click on Synchronise with Moodle.
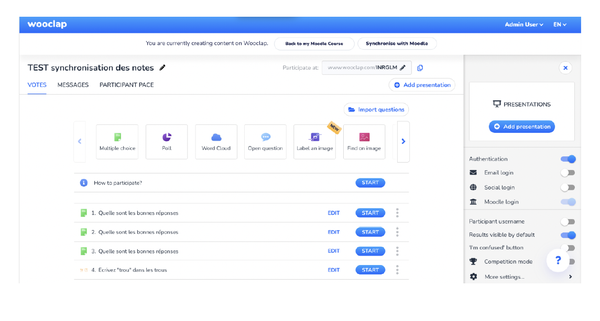
You will then find all of the grades on Moodle. Each Wooclap activity is identified by its name.
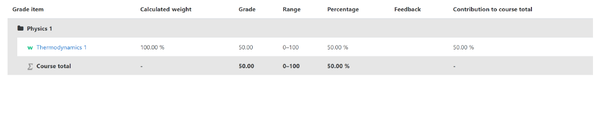
A student's grade refers to the percentage of correct answers they sent to all of the event's questions, including both real-time questions and participant pace questionnaires. Questions without a correct answer are not graded and therefore not included in this percentage.
3.5 Accessing the "Student" interface as a professor
You can access the student interface in two ways:
1. By connecting to the URL of your event (www.wooclap.com/CODE, CODE being
the unique event code).
2. By assuming the Student role in Moodle and clicking on the activity like so
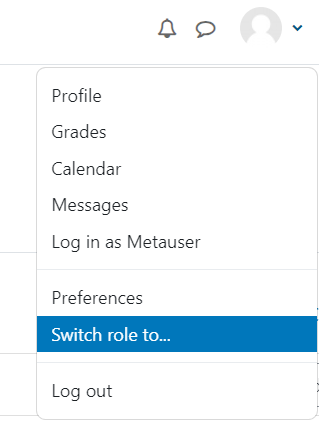
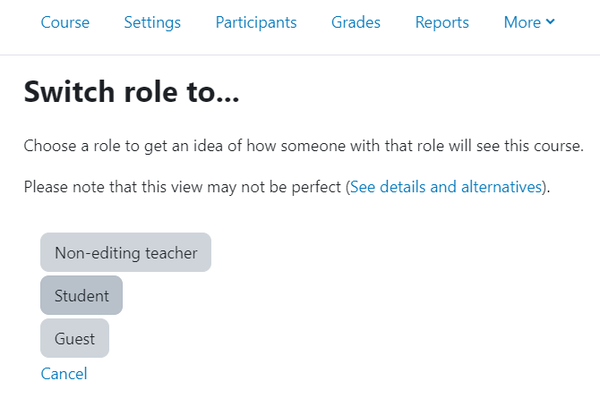
In both cases, you should now have access to the "Student" interface
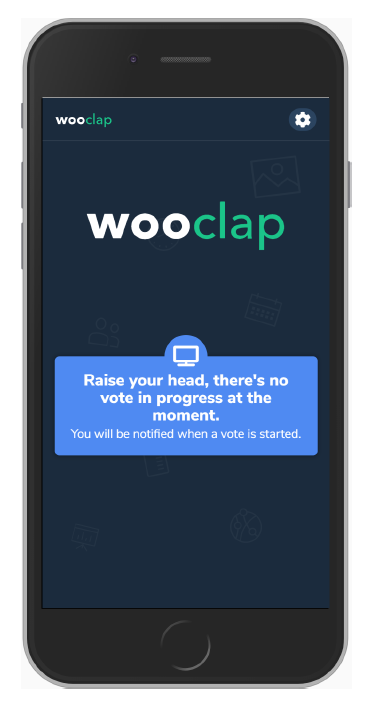
3.6 Letting another content creator edit your Wooclap activity
There is no specific procedure to let another content creator edit your Wooclap activity:
the content creator who can edit your Moodle course will automatically be able to edit
your Wooclap activities in the course.
Notes regarding the import of Moodle questions into Wooclap
When creating a Wooclap activity, you can import the content of a Moodle quiz. These
Moodle questions will be converted and added to your activity.
Due to differences between Moodle and Wooclap, some limitations apply. The import is
limited to certain question types and some Moodle features cannot be exactly
replicated. The limitations are described in the following document:
Comparteix: