Meet
Configuració del Google Meet a la UPC
S'han definit diferents perfils i cadascun d'ells té unes funcionalitats activades: consulta els perfils i funcionalitats
Qui és l'amfitrió d'un Meet i què pot fer?
L'usuari que crea un Meet l'anomenem amfitrió i té l'opció de gravar la reunió i el control sobre les accions que poden realitzar els participants.
Quan l'amfitrió entra al Meet trobarà al menú de configuració els "Controls d'amfitrió", que, per defecte, estan activats. Aquests controls li permeten:
- Gravar el Meet
- Impedir que els participants comparteixin la seva pantalla
- Impedir que els participants enviïn missatges de xat
- Silenciar a tothom amb un sol clic
- Acaba la reunió per a tothom
- Admetre o suprimir participants
- Controlar qui es pot unir a la reunió i com es pot unir amb la configuració "Accés ràpid"
- L'organitzador s'ha d'unir primer
- Només les persones a qui l'organitzador hagi convidat poden unir-se sense sol·licitar-ho
Els "Controls d'amfitrió" també permeten designar fins a 25 co-amfitrions, que compartiran el control de la reunió, i per tant també podran gravar. Els co-amfitrions és designen quan cream al Calendar una reunió o també dins del propi Meet.
Si els controls d'amfitrió estan desactivats els permisos de gravació funcionaran tal com s'indica a la descripció de les funcionalitats de cada perfil.
Quan fem servir el Meet per docència és recomana deixar activat el "Control d'amfitrió" per garantir el mínim d'incidents durant la classe. Si no està activat, els alumnes tindrien, per exemple, permisos per fer fora de la classe a qualsevol altre participant.
Recomanacions bàsiques per fer una classe amb Meet
Recollint els diferents dubtes que els professors ens heu fet arribar hem redactat aquestes recomanacions bàsiques per treure el màxim profit de Meet en una classe.
Com iniciem un Meet?
Des del Calendar
És l'opció recomanada, d'aquesta manera serem l'amfitrió i tindrem el control de la reunió.
Caducitat del codi del meet: consulta la taula de períodes de validesa dels codis meet
Convidar al Meet: podem afegir els convidats de l'esdeveniment, o bé podem copiar l'enllaç al Meet i enviar-los, o publicar-ho a algun lloc, com per exemple ATENEA.
També podrem annexar documents a l'esdeveniment que estaran disponibles a dins del Meet per tothom.
Des de la mateixa aplicació de Meet
Entrant al propi meet.google.com ja podem crear un Meet, compte perquè aquest Meet és per ús immediat, si volem preparar un Meet que tindrà lloc d'aquí a uns dies, ho hem de fer des del calendar.
Convidar al Meet: una vegada hem creat el Meet, podem enviar a les persones que volem convidar l'enllaç o el nom que ens proporciona Meet, i començar ja la videoconferència.
Caducitat del codi del meet: consulta la taula de períodes de validesa dels codis meet
Tenir en compte que el nom o àlies del Meet no serveix per persones de fora de la UPC i cal considerar els consells de seguretat.
Des del Chat
Des de l'aplicació de Chat també podem iniciar Meet i convidaràs als integrants de la sala.
Caducitat del codi del meet: consulta la taula de períodes de validesa dels codis meet
- Recomanem no fer servir àlies per convocar Meets, pels problemes de seguretat i de caducitat abans mencionats.
- Si ets professor o estudiant, us pot interessar la FAQ: possibles problemes a l'hora d'organitzar una classe amb Meet
Qui pot participar a un Meet?
Documentació de Google:https://support.google.com/a/users/answer/9850339?hl=es&co=GENIE.Platform=Desktop
Podran participar a un Meet:
- Persones que pertanyen al domini UPC
- Persones que no pertanyen a l'organització però tenen compte de Google. Quan intentin entrar al Meet sortirà un avís i el creador del Meet haurà d'aprovar el seu accés
- Els usuaris anònims o que no han iniciat sessió amb un compte de Google. Quan intentin entrar al Meet sortirà un avís i el creador del Meet haurà d'aprovar el seu accés
Ja no està disponible l'opció d'unir-se a un Meet per telèfon ja que només permetia fer-ho amb una trucada internacional
Rol d'amfitrió
L'usuari que crea un Meet l'anomenem amfitrió i té l'opció de gravar la reunió i el control sobre les accions que poden realitzar els participants.
Quan l'amfitrió entra al Meet trobarà al menú de configuració els "Controls d'amfitrió", que, per defecte, estan activats. Aquests controls li permeten:
- Gravar el Meet
- Impedir que els participants comparteixin la seva pantalla
- Impedir que els participants enviïn missatges de xat
- Silenciar a tothom amb un sol clic
- Acaba la reunió per a tothom
- Admetre o suprimir participants
- Controlar qui es pot unir a la reunió i com es pot unir amb la configuració "Accés ràpid"
Els "Controls d'amfitrió" també permeten designar fins a 25 co-amfitrions, que compartiran el control de la reunió, i per tant també podran gravar. Els co-amfitrions és designen una vegada ja ha començat la reunió i des del mateix Meet. No es possible, de moment, configurar-ho amb antelació.
- Com designar nous amfitrions: https://support.google.com/meet/answer/10885841?hl=en&co=GENIE.Platform%3DDesktop
Consells de seguretat d'una reunió o classe de Meet
Per garantir al màxim la seguretat:
- Tria l'identificador de la reunió o classe que sigui difícil de deduir. Evita que la resta d'assistents comparteixin aquest identificador. Hem de tenir en compte que si qualsevol persona obre un Meet i com a nom del Meet casualment posa el mateix nom que hem posat nosaltres, s'unirà a la nostra reunió
- Comparteix l'enllaç o identificador en un lloc segur protegit per contrasenya, com ara una intranet.
Durant la reunió o classe de Meet,
- L’administrador de la reunió o classe en pot fer fora a persones.
- Assegura't que hi ha només les persones de la sala, mirant el nombre de persones i la informació personal (nom, so i imatge).
- Assegura't que ningú més hi entra. Meet t'avisa amb una notificació en cas que entri algú nou de forma automàtica a la UPC.
Si graves la reunió o classe, recorda que cal demanar el consentiment a les persones que assisteixin a la reunió. A partir del 30 de setembre de 2020, ja no serà possible gravar les reunions o classes. Aquest és un servei que Google ha posat al servei de les Universitats per l'efecte de COVID-19.
Gravació d'un Meet
Consulteu la documentació de les funcionalitats i perfils per veure qui pot gravar Meets.
Cal ser l'amfitrió o coamfitrió del Meet, però si l'amfitrió desactiva els controls d'amfitrió, llavors la funcionalitat de gravació estarà activada segons el perfil de cada participant.
Quan s'inicia una gravació, ens sortirà un avís dient que hauríem de demanar el consentiment a tots els participants del Meet: és responsabilitat nostra el compliment de la RGPD
Una vegada acabada la gravació, ens genera una carpeta al Drive anomenada "Meet Recording" a on trobarem un fitxer de vídeo amb la gravació del Meet, i un fitxer de text amb el contingut del xat. Al creador del Meet sempre se li generen aquests dos fitxers, però si la gravació l'ha activat un altre participant, també tindrà disponibles els fitxers al seu Drive perquè els tindrà compartits.
Comportament de la gravació a un Meet convocat des de Calendar
Si a un Meet creat des d'un esdeviniment del calendar convidem a usuaris individuals i a grups d'usuaris l'accés a la gravació del Meet serà diferent. Una vegada finalitzat el Meet:
- En l'esdeveniment del Meet, al calendari de tots els usuaris convocats (individuals o via grups), s'afegeix un link a la gravació, per facilitar-hi l'accés
- Només els usuaris individuals de l'esdeveniment tindràn permisos per llegir el fitxer de la gravació del Meet
- Ni el grup ni els membres del grup tindran accés a la gravació: en acabar el Meet el propietari de la gravació manualment, des del Drive, haurà de compartir-la amb el grup.
En cas de no fer-ho, quan els membre del grup cliquin a l'enllaç que apareix al seu calendari els dirà que no tenen permisos i que els han de solicitar.
Retransmissions en directe amb Meet
Es pot fer streaming d'un meet de dues maneres:
- Des del mateix meet: els comptes del domini @upc.edu, si tenen llicència Education Plus, tenen disponible aquesta funcionalitat
- Des de Youtube: https://workspaceupdates-es.googleblog.com/2022/08/transmissao-ao-vivo-de-eventos-do.html. Per disposar d'aquesta funcionalitat el PDI i PTGAS ho poden demanar emplenant el tiquet de petició d'streaming.
Documentació de Google de com configurar un meet streaming
L'streaming permet fer d'espectador d'una classe o reunió, sense participar. És una retransmissió en directe per a fins a 100.000 participants que pertanyin al domini de la UPC.
Per programar un Meet streaming crearem un esdeveniment i seguirem tres passos:
- A l'apartat de vídeo seleccionem Hangouts meet
- Despleguem la pestanya
- Afegim una reproducció en directe.
Publicant o enviant l'enllaç que ens apareix a reproducció en directe, els usuaris que iniciïn sessió amb un usuari del domini upc.edu, podran seguir el directe del Meet fent servir l'enllaç.
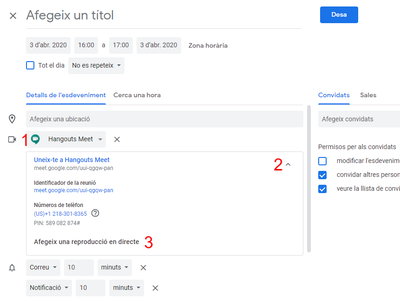
Compte: quan activem Livestreaming en un Meet l'enllaç del Meet canvia. Als convidats al Meet ja se'ls actualitza al seu calendari, però si heu compartit l'enllaç fora del calendar cal que el torneu a reenviar.
El Meet i streaming es fan en paral·lel: els convidats a l'esdeveniment faran un Meet com es fa habitualment, participant, i les persones que entrin al streaming només faran d'oients, entrant amb un usuari del domini upc.edu.
Si volem convidar pel calendar a les persones que han de connectar-se per Live streaming hem de duplicar l'esdeveniment: tindrem un esdeveniment amb uns convidats pel Meet i un altre esdeveniment, amb uns altres convidats, pel Livestream. Per duplicar l'esdeveniment tenim l'opció Crear un esdeveniment només per a oients, que ens surt al menú d'edició de l'esdeveniment.
Quan comenci el Meet ens sortirà un avís:

Per activar l'streaming premem "Iniciar emissió" (qualsevol participant del Meet ho podrà activar).
Llavors ens avisarà, a la cantonada de dalt a l'esquerra, de què està activada l'emissió:
![]()
Transmissions en directe a Youtube
Es pot emetre per streaming a Youtube, però no a canals de marca, només a canals associats a un compte personal. Assegura’t que aquest compte és l’organitzador de l’esdeveniment al calendari de Google o a la Videotrucada (amfitrió).
En aquest document teniu detallats els passos a seguir:
https://docs.google.com/document/d/1j9XpMVKnhVO47k-gKD9gr5lN2DyWwraH5TyUF0WbdWA/edit?usp=sharing
Fons personalitzats de la UPC per les video conferències
Posem a la vostra disposició imatges UPC per usar com a fons de videoconferència:
- Fons blau modern IA Dall-e 01 (1920x1080, 301Kb)
- Fons interior biblioteca i logo UPC (1920x1080, 490kb)
- Fons blau modern IA Dall-e 02 (1920x1080, 754Kb)
Per usar-les cal descarregar-les primer al vostre ordinador i configurar-les al vostre meet.
També podeu trobar més imatges addicionals a la web de Comunicació: aquí.
Consideracions:
- Tingueu en compte que la visualització completa del fons depèn de la resolució de les diferents pantalles i de la configuració de la visualització dels assistents.
- Vosaltres veureu les imatges en efecte mirall, si hi ha text el veureu girat, però la resta d'usuaris et veuen bé.
Si ets professor consulta les eines i exemples de l'ICE
A l'ICE podràs trobar eines i exemples pràctics per a la docencia en remot.
Comparteix: